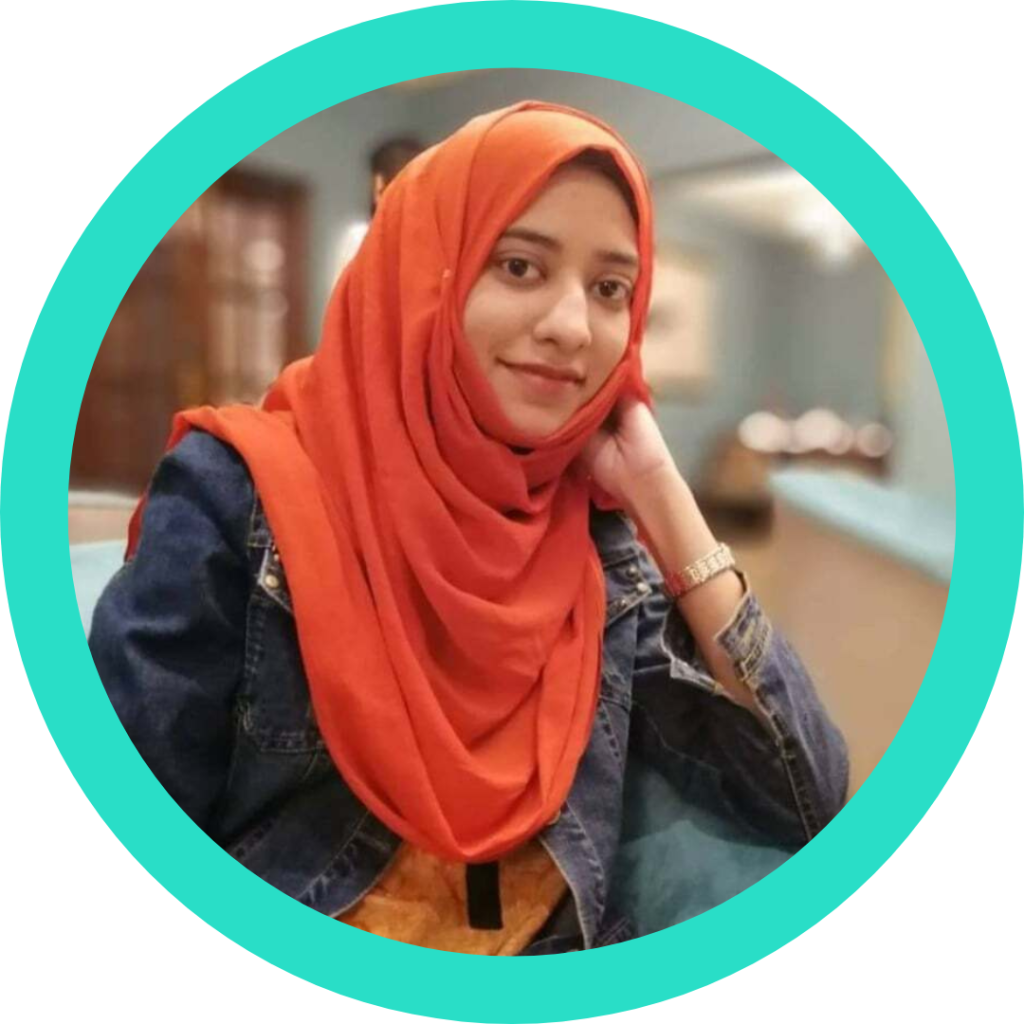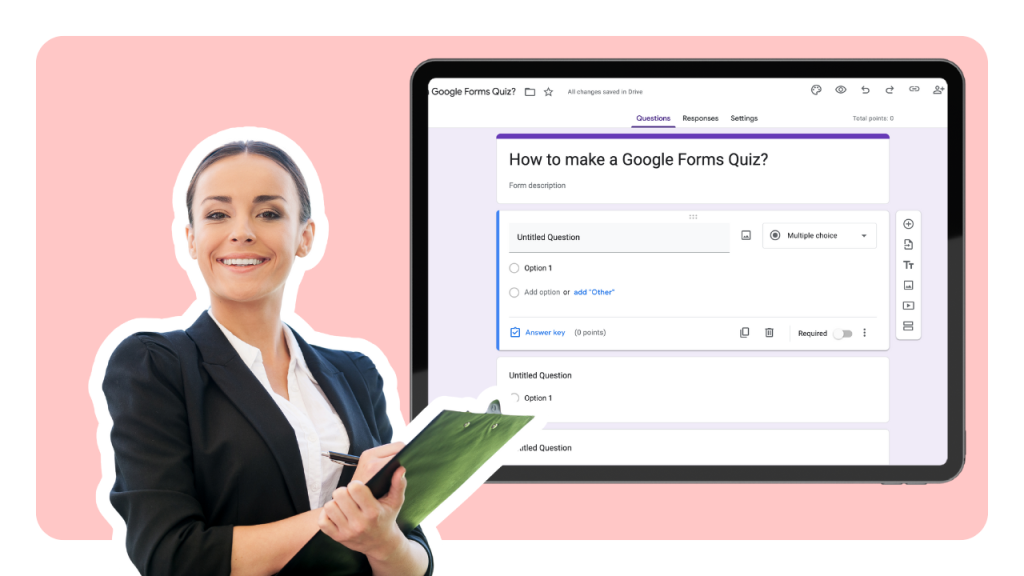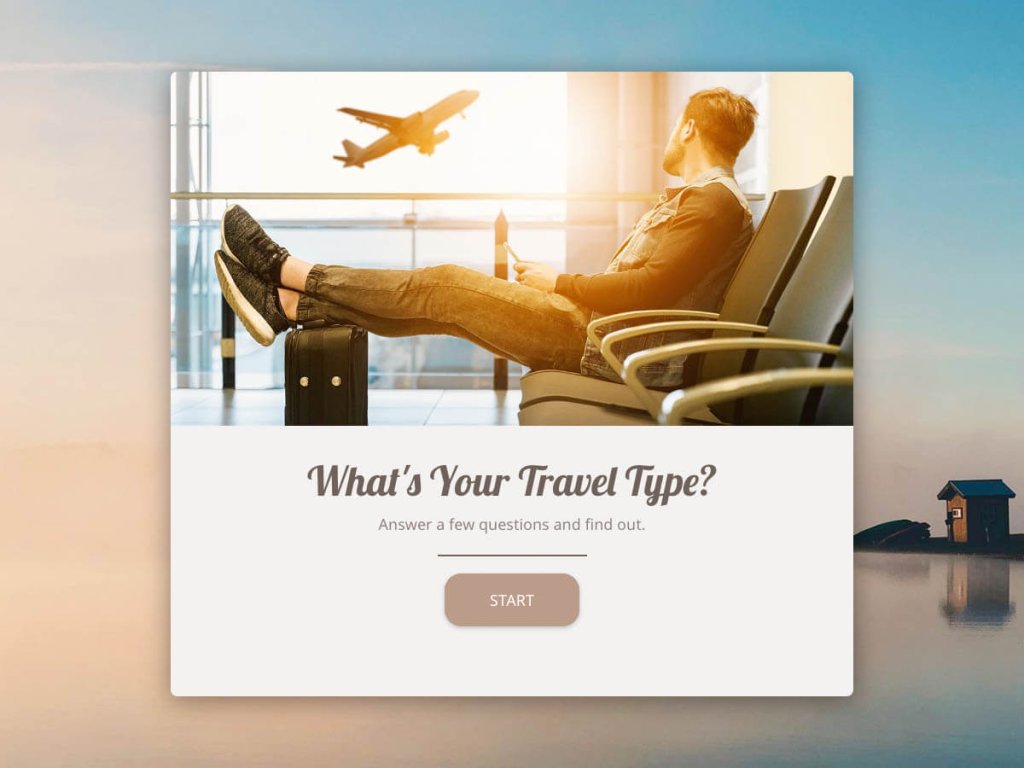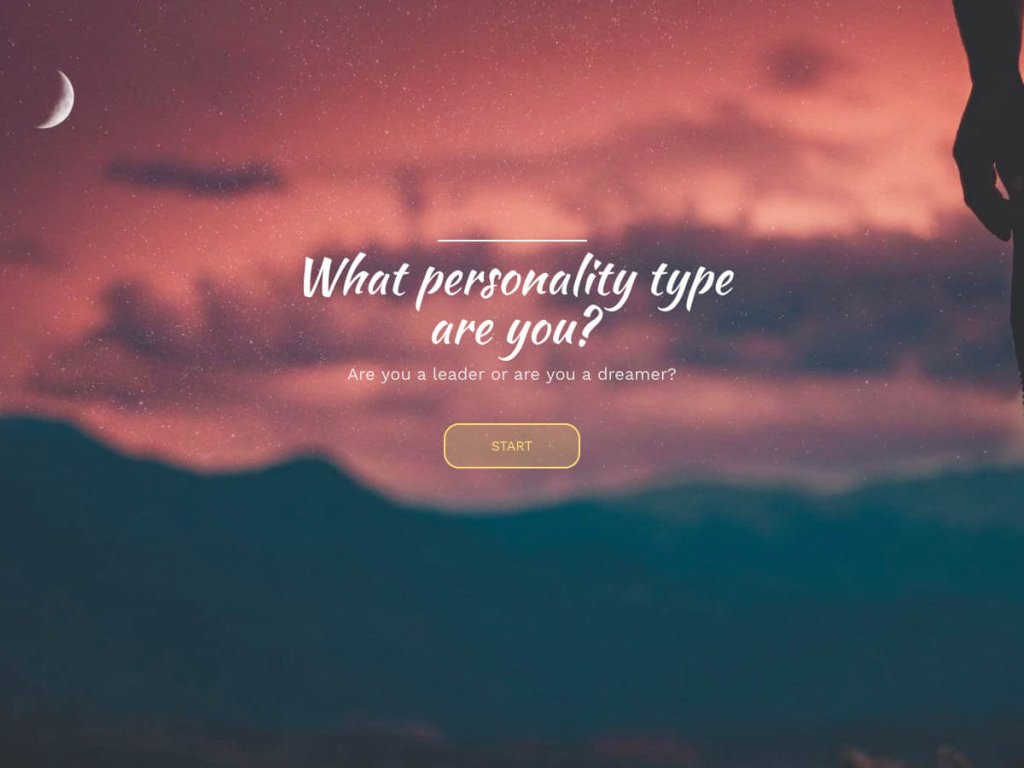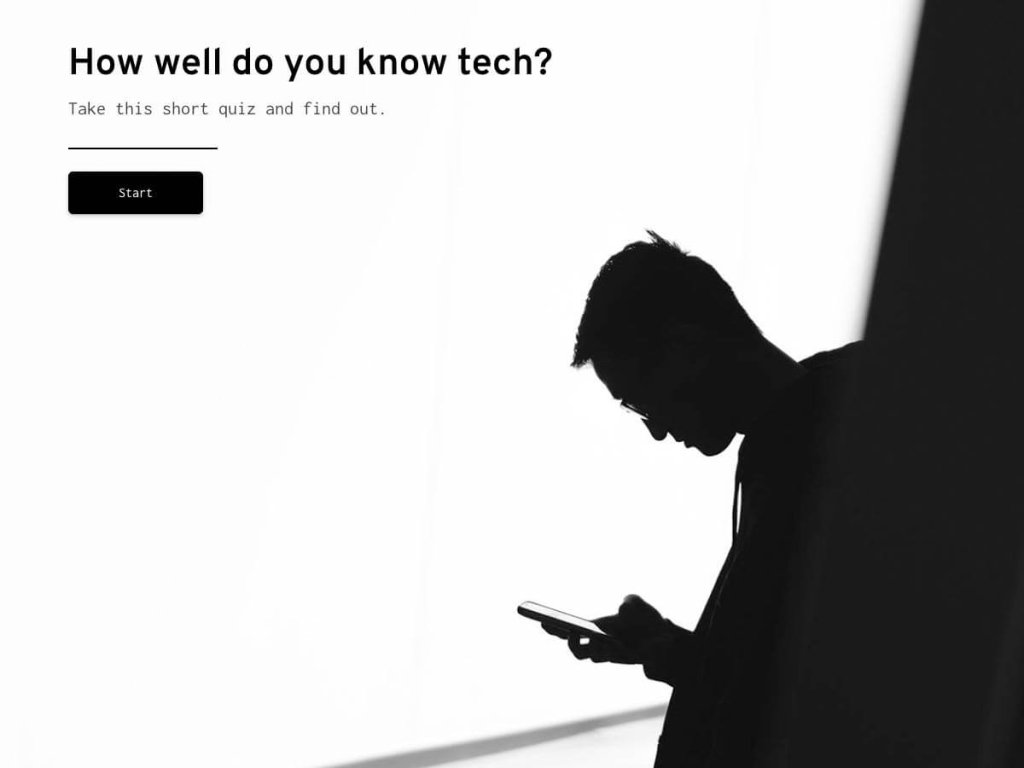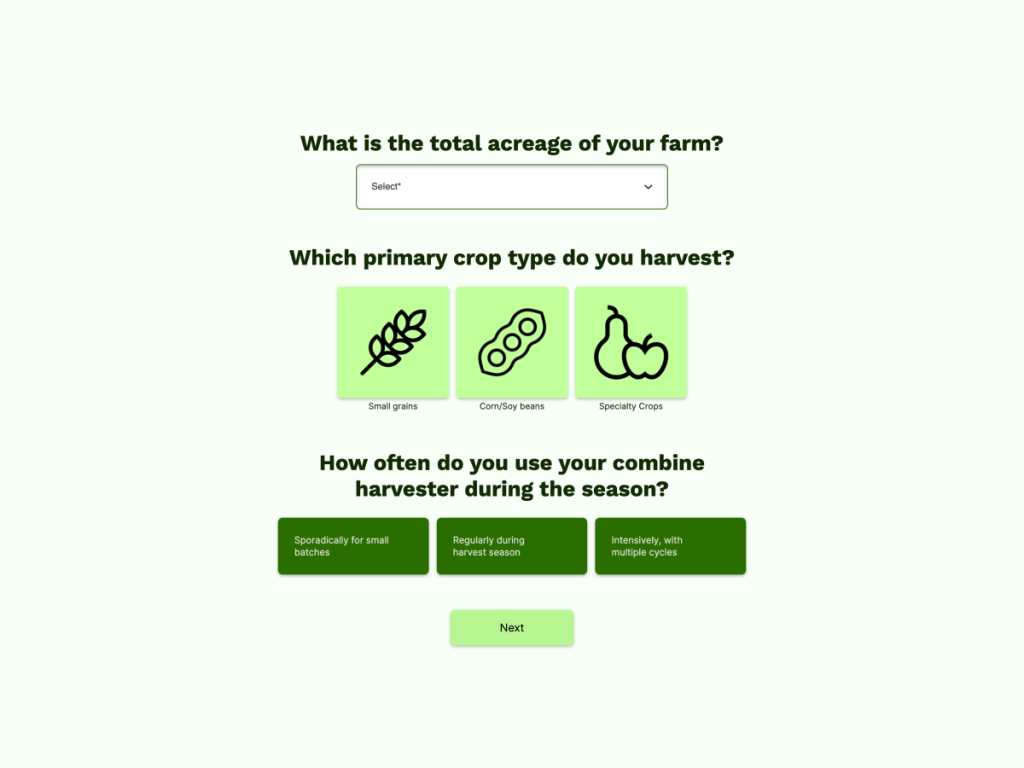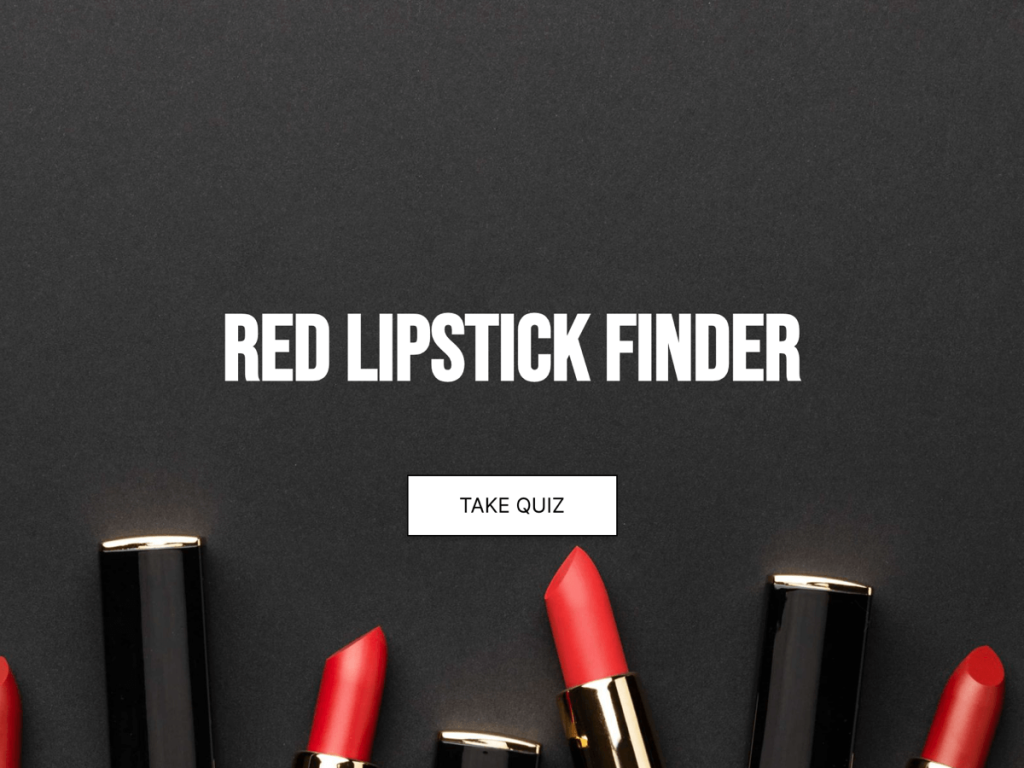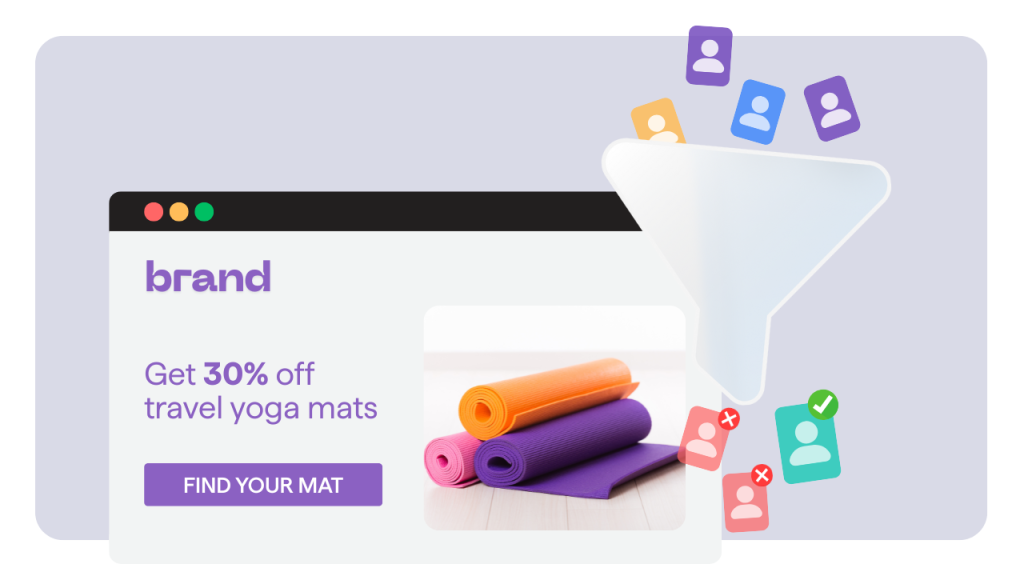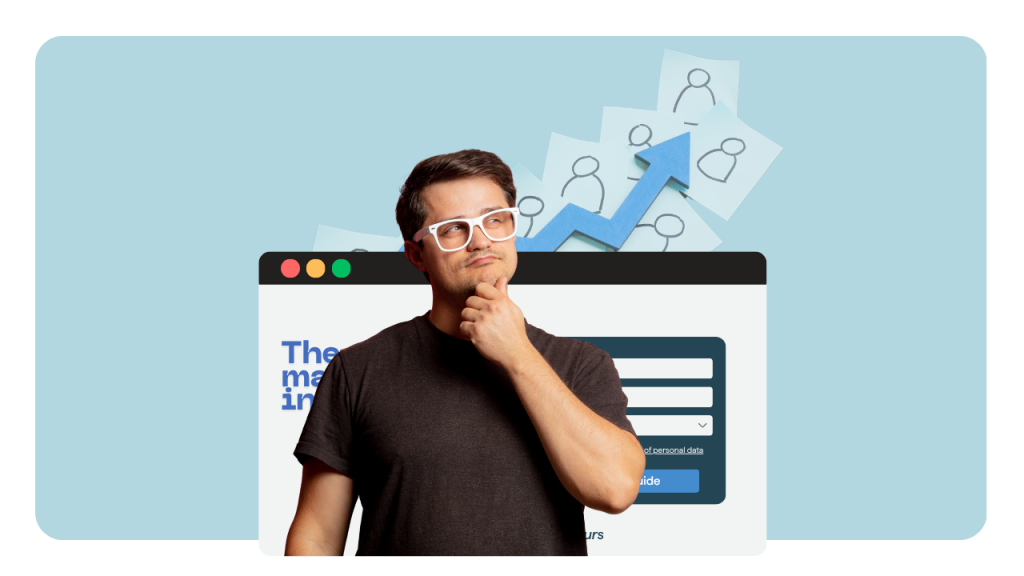Online quizzes have become an essential tool for educators, businesses, and individuals seeking to engage their audience, assess knowledge, or gather feedback efficiently. Google Forms, a versatile and user-friendly platform, has emerged as one of the most popular choices for creating these quizzes.
This article will guide you through the step-by-step process of making a Google Form quiz.
Additionally, we’ll explore involve.me, a powerful alternative that offers advanced customization features, perfect for creating more dynamic and engaging quizzes.
Google Forms too limiting?
involve.me is a powerful no-code solution to build multi-step quizzes that integrate form, survey and calculator elements
Step-by-Step Guide on How to Make a Google Form Quiz
Step 1: Open Google Forms
Navigate to Google Forms and create a new form.
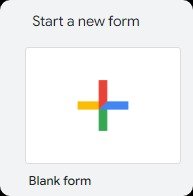
Step 2: Enable Quiz Settings
Click on "Settings" at the top of the form. Toggle on "Make this a quiz." Optionally, under "Responses," enable "Collect email addresses" if you want to gather respondents' emails.
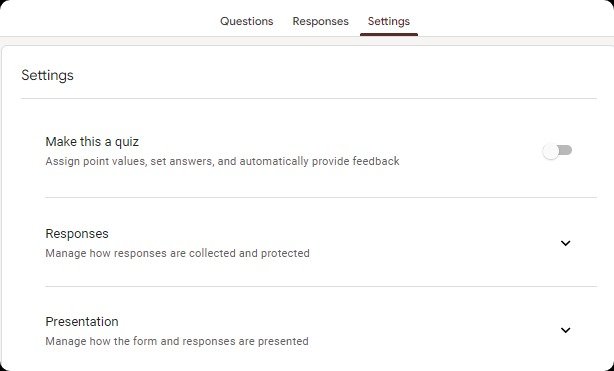
Step 3: Add Questions
Enter a title that reflects the quiz's topic and provide a brief description.
Click on the "+" icon to add a new question. Choose the question type (e.g., multiple choice, short answer) next to the question title. Enter your question and possible answers if applicable.

Optionally, click "Answer key" to specify correct answers, assign points, and add feedback.
To make a question mandatory, toggle on "Required."
Step 4: Customize Your Google Form Quiz
Use the palette icon to change the theme and color of your quiz.
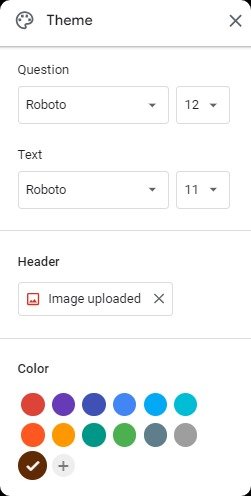
Add images, videos, or delete questions using the respective icons.

Preview your quiz anytime by clicking "Preview" at the top right.
Step 5: Publish and Share Your Quiz
Once your quiz is ready, click "Send" at the top right. To share via email, add recipients, and include the quiz in the email. To share via a link, click "Link," optionally shorten the URL, and copy it to share.
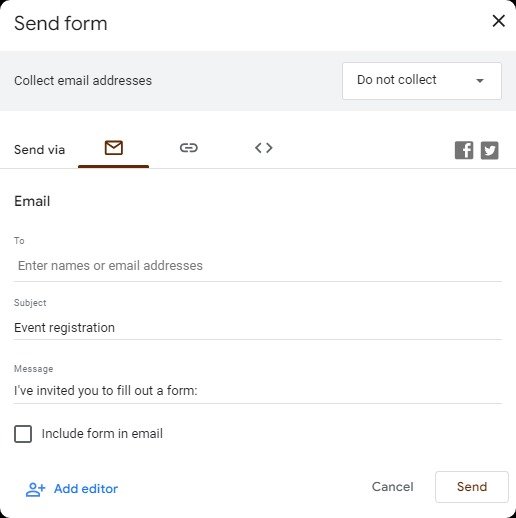
Step 6: Grade and Analyze Responses
Click "Responses" at the top of the quiz to view answers. Use the "Summary" tab for overall analysis, "Question" to grade by question, and "Individual" to grade by person. Assign points, add feedback, and release grades immediately or after manual review.
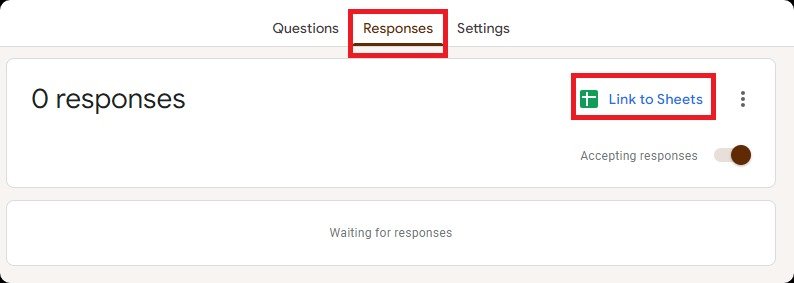
Limitations of Using Google Forms for Quiz
While Google Forms is widely used for creating online quizzes due to its accessibility and simplicity, it comes with several limitations that can hinder advanced use cases. Below are some of the most notable drawbacks of using Google Form as a quiz, especially for educators, businesses, or anyone looking for more data-driven quiz creation.
1. Limited Design and Branding Options
When you create a Google Form quiz, you’re confined to very basic customization options. There’s limited control over branding, such as font choices, layout adjustments, or custom animations, which can make your quiz look generic and less engaging. This can be a dealbreaker for businesses or educators who want to provide a branded and visually appealing quiz experience.
2. No Advanced Logic or Conditional Flows
Although you can add basic branching logic, more advanced conditional logic is missing. If you’re using a Google Forms quiz for lead qualification or dynamic scoring, you'll find it inadequate. Platforms that offer multi-step funnels or logic-based scoring provide much richer user journeys compared to a quiz in Google Forms.
3. Lack of Diverse Question Types
With a Google quiz creator, the question types are limited to multiple choice, checkboxes, short/long answers, etc. There’s no way to add image-based selection grids, sliders, or ranking questions, which are essential for making a quiz engaging. This limitation affects the overall experience when you make a quiz on Google Forms.
4. Minimal Reporting and Analytics
Analytics provided by Google Forms are very basic. There’s no in-depth performance tracking, conversion insights, or heatmaps. For educators or marketers who want to analyze detailed quiz metrics, this makes quiz Google forms less effective than purpose-built quiz tools.
5. Poor Mobile Responsiveness and Load Times
When using Google quiz forms, the responsiveness across devices can be inconsistent. On certain devices, particularly older smartphones, quizzes may not render well. Additionally, while loading is generally fast, there's limited optimization for mobile performance in quiz-heavy forms.
6. No Real-Time Feedback or Personalization
Unlike more advanced platforms, the Google quiz maker doesn’t support real-time personalized results or feedback based on quiz answers. This makes it unsuitable for applications where you need to display different results or next steps depending on how the user answers (e.g., career quizzes or product recommendations).
7. No Native Integrations with CRM or Marketing Tools
If you're a business using quiz maker Google as part of your lead generation strategy, integration becomes a hurdle. Google Forms only integrates with Google Sheets natively. You’d need third-party automation tools like Zapier to connect it to email platforms or CRMs, adding complexity and potential cost.
8. No Support for Advanced Calculations or Answer-Based Scoring
When using Google quiz forms, you can’t assign custom point values to individual answers unless it's a simple correct/incorrect scenario. There's no way to weigh certain answers more heavily or assign different scores based on multiple-choice selections, which is often needed in personality tests, risk assessments, or qualification quizzes.
This makes it difficult to create quizzes that go beyond basic grading. If you’re wondering how to make a quiz on Google Forms that calculates totals, assigns values to different options, or uses answer logic for outcomes, you’ll find yourself stuck.
9. Can’t Customize Success Pages Based on Score or Outcome
Unlike dedicated tools, the Google quiz creator doesn’t let you customize thank-you or success pages based on the quiz score. Everyone who completes the quiz sees the same confirmation message.
So if your goal is to create a quiz in Google Forms that gives different next steps (like product recommendations, a learning path, or custom content) based on performance, it’s simply not possible natively. You'll need to manually redirect users or use workarounds that aren’t scalable.
10. Security and Data Control Issues
If you want to create a Google quiz for a private audience, access control is minimal. Anyone with the link can potentially access it unless you restrict it to your organization. This makes it less secure for sensitive quizzes like assessments or exams.
11. Not Ideal for Funnel-Based or Marketing Quizzes
When you explore how to make a Google quiz for lead generation, you’ll realize there’s no way to gate results, collect segmented data, or send follow-up emails natively. This reduces its effectiveness compared to platforms that provide lead funnel capabilities. If you’ve ever wondered how to make a google forms quiz to qualify and segment leads, you’ll quickly see its shortcomings.
The Best Alternative to Google Form Quiz
The above mentioned limitations can be significant for users who need more advanced features in their quizzes.
But there’s good news!
If you are looking for a more feature-rich alternative, involve.me is a standout option building lead funnels. forms and quizzes. This quiz builder offers advanced customization options to create engaging forms and quizzes. Its intuitive interface and comprehensive feature set make it an excellent choice for those seeking more than what Google Forms can provide. For instance:
Users can customize layouts, colors, fonts, and add branding elements to create a unique look and feel for their quizzes.
With advanced conditional logic, involve.me allows users to direct respondents through different paths based on their answers, creating personalized and dynamic quiz experiences.
involve.me integrates effortlessly with various platforms and tools, including CRM systems, email marketing services, and payment gateways, ensuring a more connected and streamlined workflow.
You can access detailed analytics and AI-generated reports for in-depth insights.
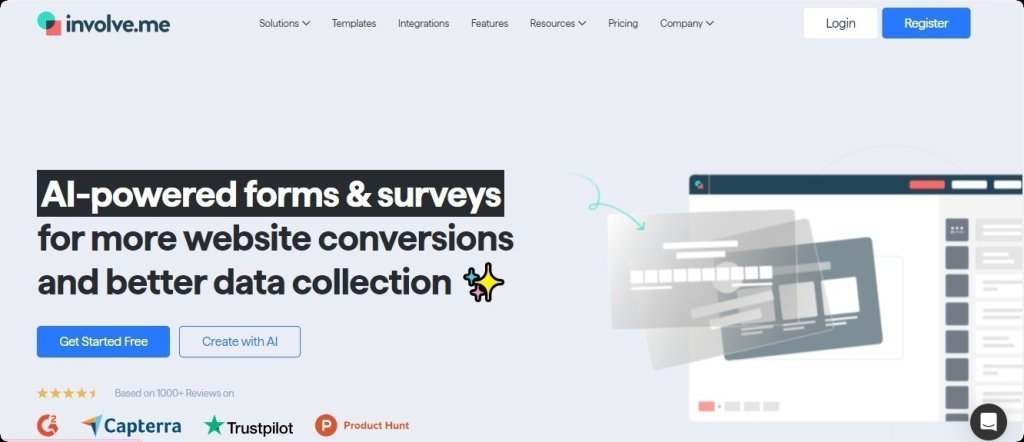
How to Create a Quiz with involve.me
Here is how to create an online quiz with involve.me.
Navigate to the involve.me website and log in to your account. If you don’t have an account, sign up for one. The, choose a template that suits your needs or start from scratch.
Use the drag-and-drop editor to add elements such as images, videos, sliders, and more. Customize the design to match your brand's style.
Add questions to your quiz, selecting from various question types like multiple choice, short answer, or image-based. Implement conditional logic to guide respondents based on their answers.
Fine-tune the design by adjusting colors, fonts, and layouts. Use the preview function to see how the quiz will appear to respondents and make any necessary adjustments.
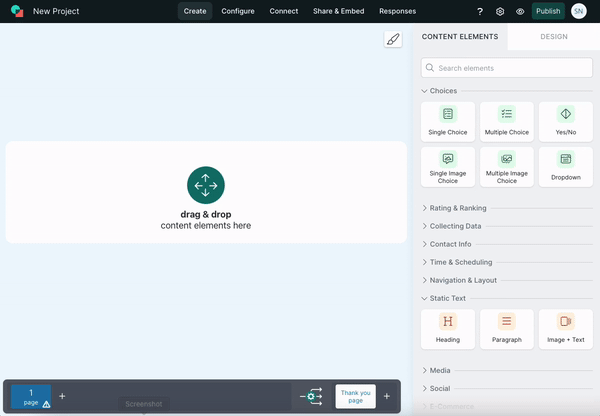
Once your quiz is ready, share it via email, social media, or embed it on your website. Monitor responses in real-time through the involve.me dashboard and analyze the data to gain insights.
Here is how a quiz designed using involve.me looks like:
Wrapping Up
As you can see, creating quizzes with involve.me is incredibly easy and user-friendly. The best part is that it offers a 14-day free trial, allowing you to explore its various features and templates without any commitment. Whether you're looking to create personality quizzes, knowledge quizzes, trivia quizzes, or more, involve.me has a wide range of templates to suit your needs.
So why wait? Start creating quizzes to engage your audience today. Visit involve.me to get started!
Create Your Own Online Quizzes
Get Started with 350+ Templates