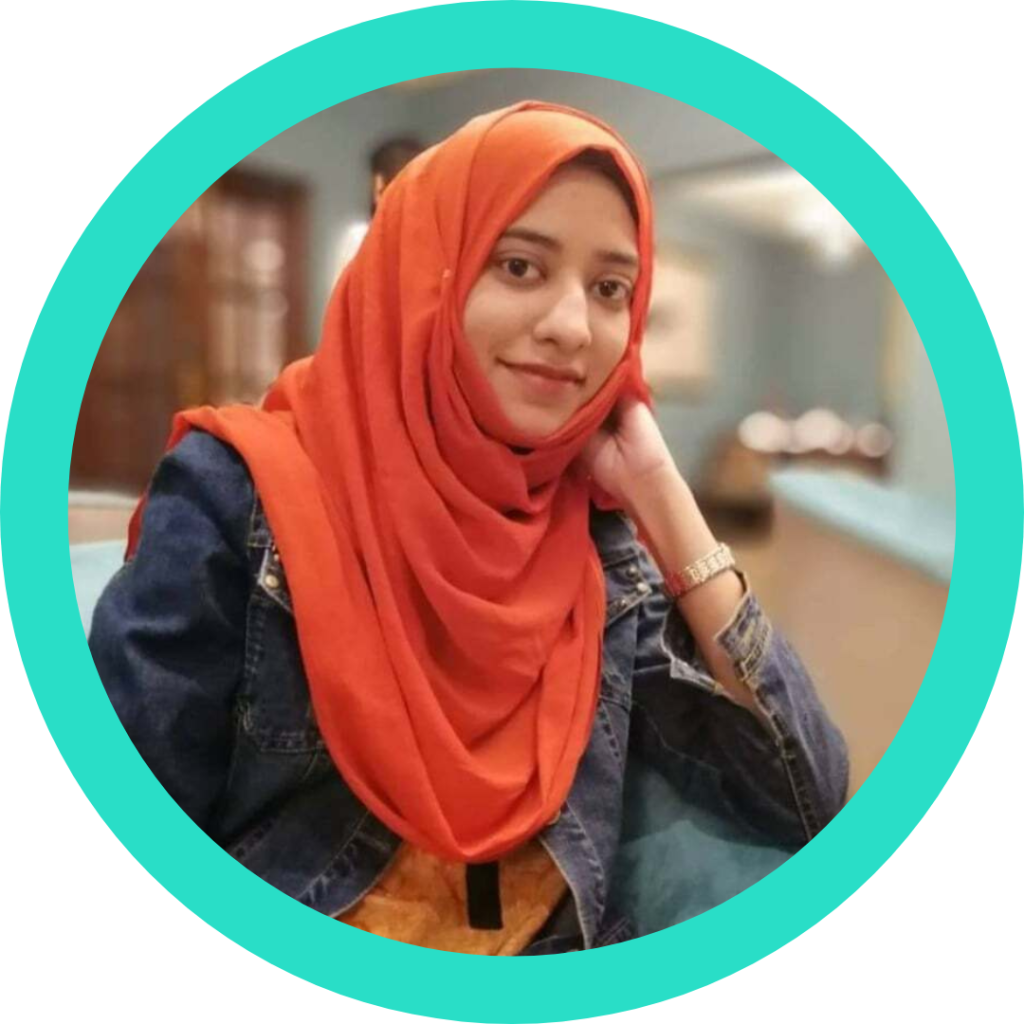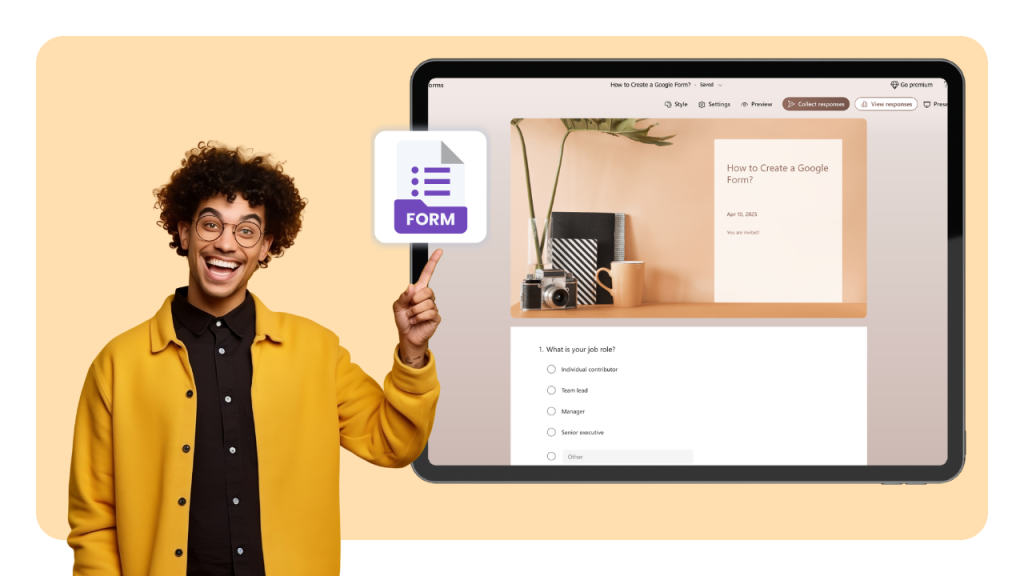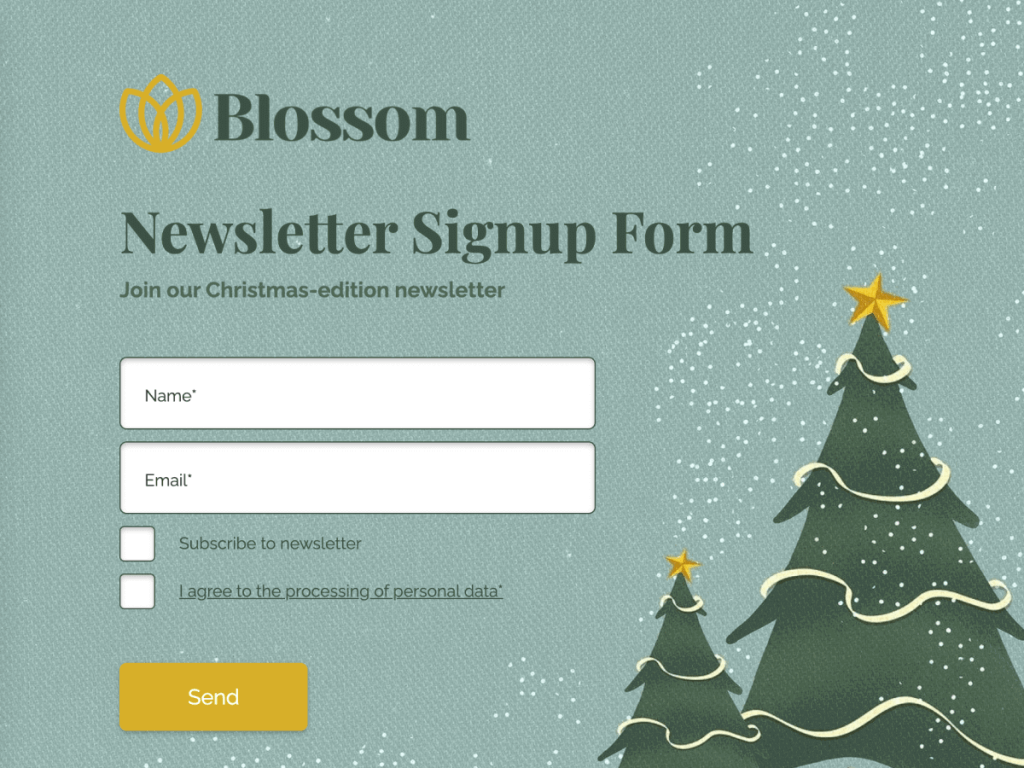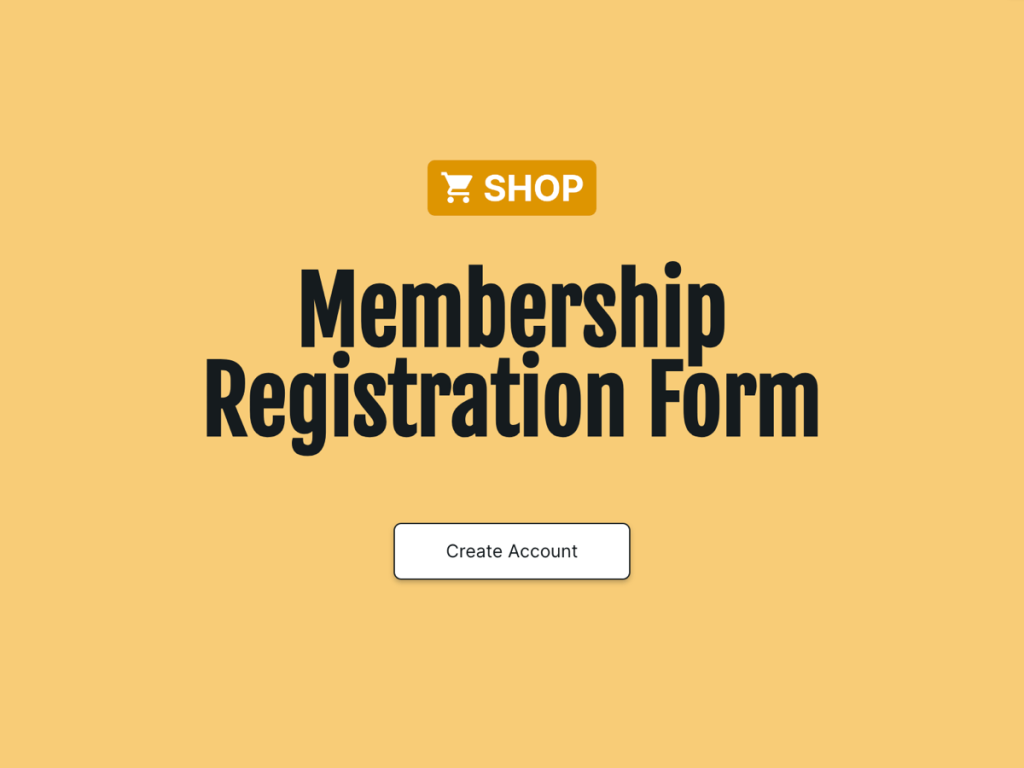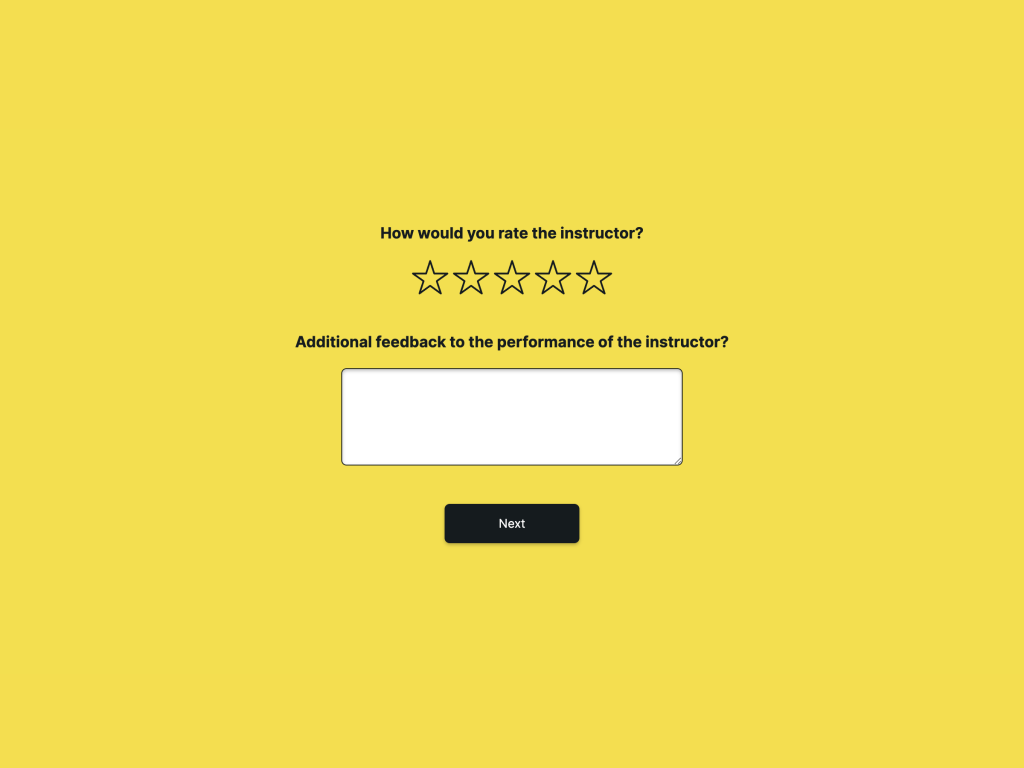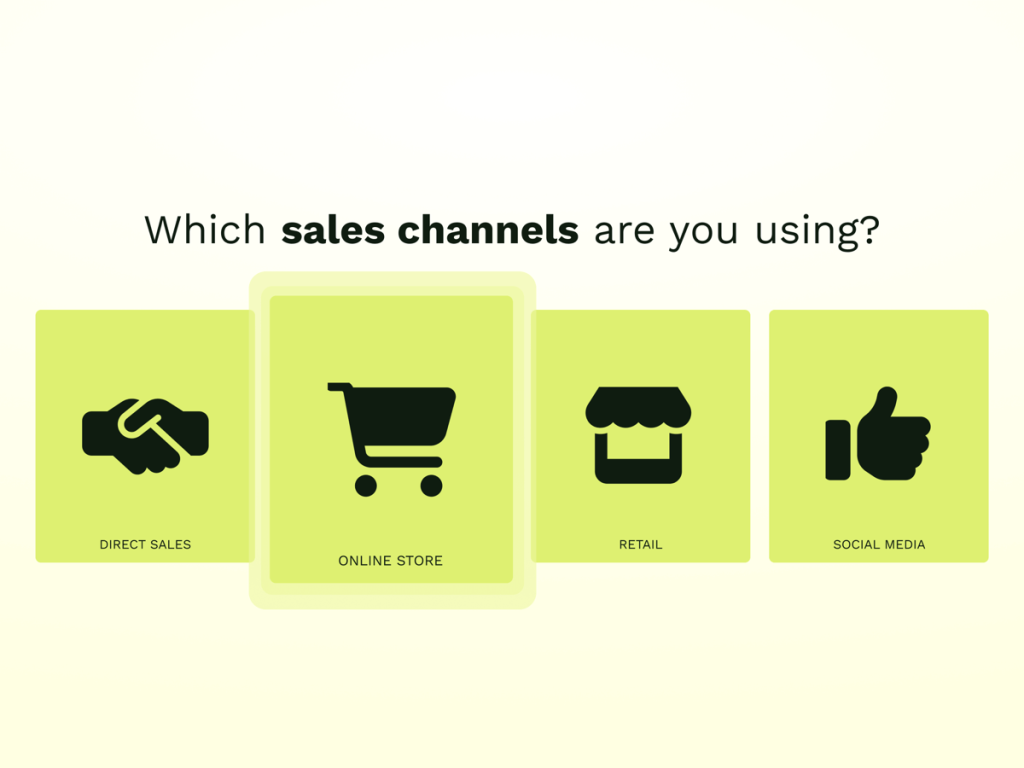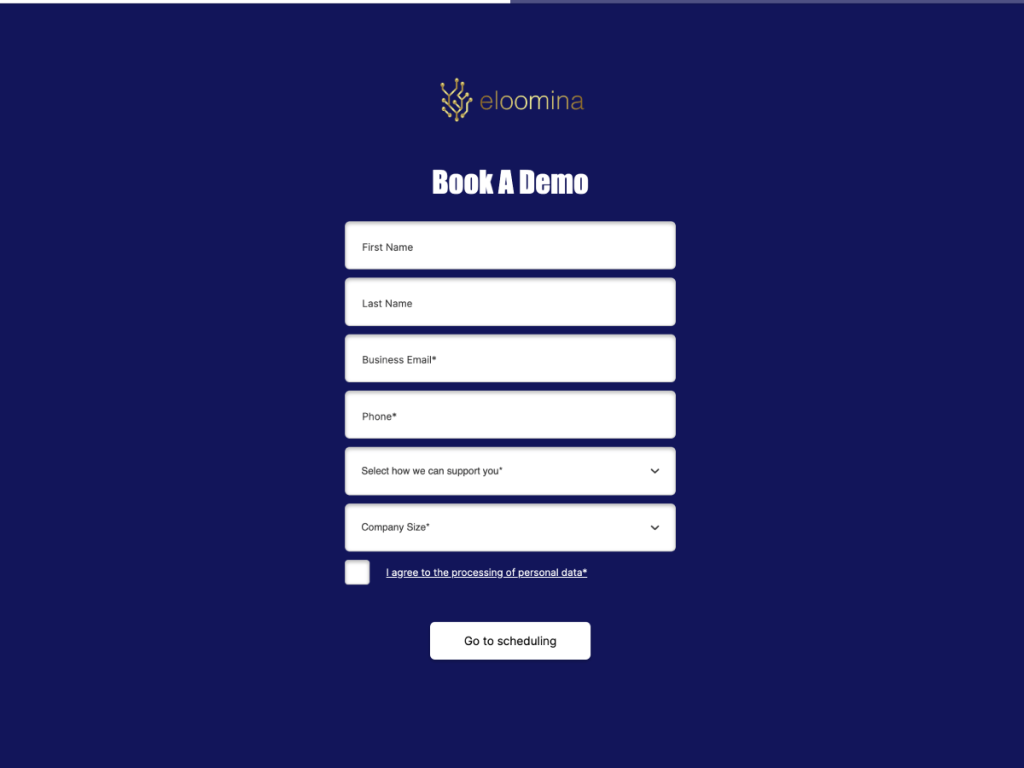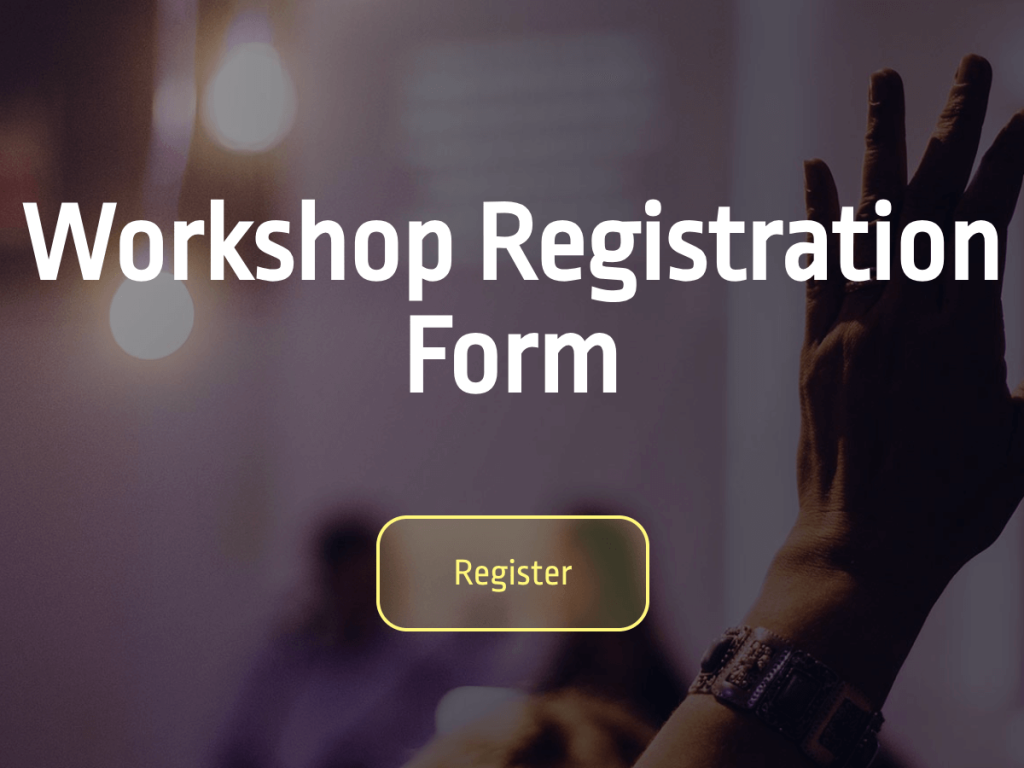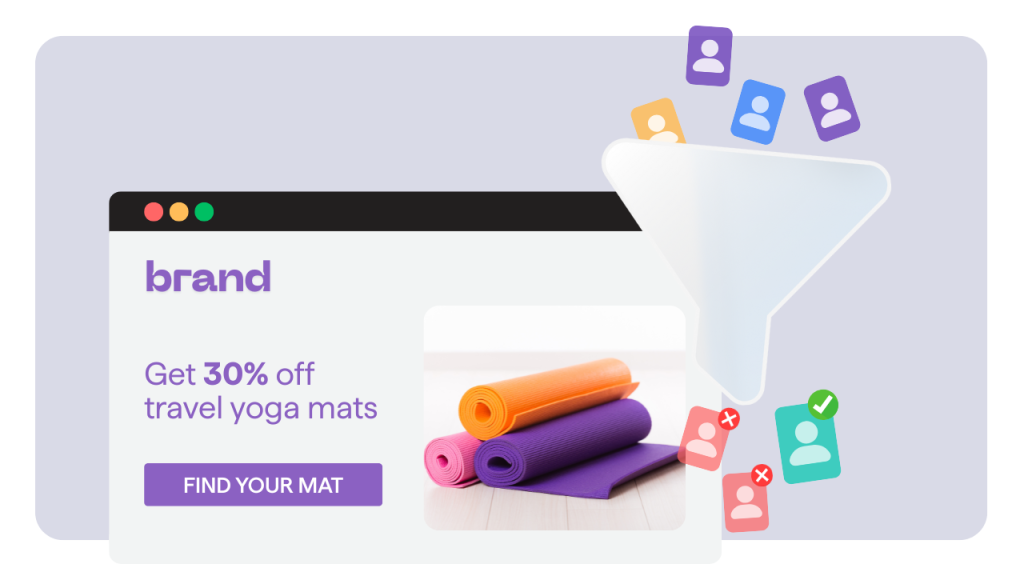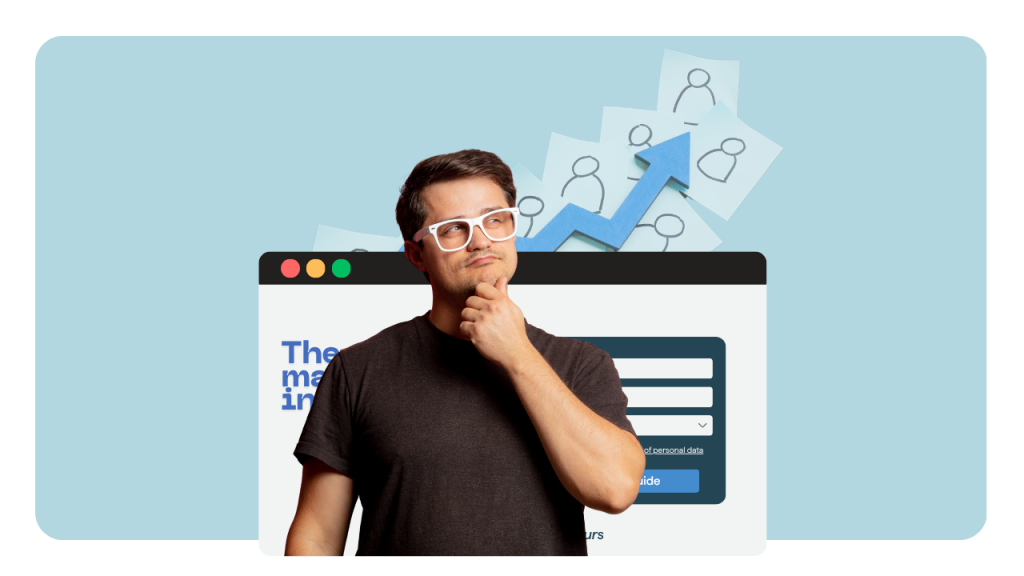Are you wondering "How to make a Google form?"
You have come to the right place.
Google form is a versatile platform that allows users to gather data effortlessly, whether for event planning, customer feedback, or educational assessments. In this article, we'll guide you through how to create a new Google Form in five easy steps.
Additionally, we'll explore involve.me, a powerful alternative that offers greater flexibility and richer features for a more engaging user experience.
Google Forms too limiting?
involve.me is a powerful no-code solution to build multi-step forms that integrate quiz, survey and calculator elements
What is Google Forms and Why Use It?
Google Forms is a free, user-friendly tool provided by Google, designed for quickly creating online forms, surveys, quizzes, registrations, and much more. Whether you're a student, teacher, marketer, or small business owner, you can easily create a form on Google to collect, organize, and analyze data in a streamlined way.
Some of the most common use cases include:
Surveys: Gather customer feedback, employee satisfaction, or market research data.
Quizzes: Quickly create quiz assessments for students or training sessions.
Data Collection: Effortlessly collect names, email addresses, and other critical information.
Event Registrations: Manage signups for webinars, workshops, or conferences easily and effectively.
Here is a step by step guide to create a new Google form for beginners.
Step 1: Access Google Forms
To begin creating a Google Form, you first need to access the platform. There are multiple convenient options depending on your workflow:
Direct Access (forms.google.com)
The quickest way to start creating your form is by directly visiting forms.google.com. Once there, you can click on the "+ Blank" option to create a new Google Form from scratch, or you can select from a variety of pre-made Google Forms templates. This approach is perfect for quick form creation without navigating through other applications.
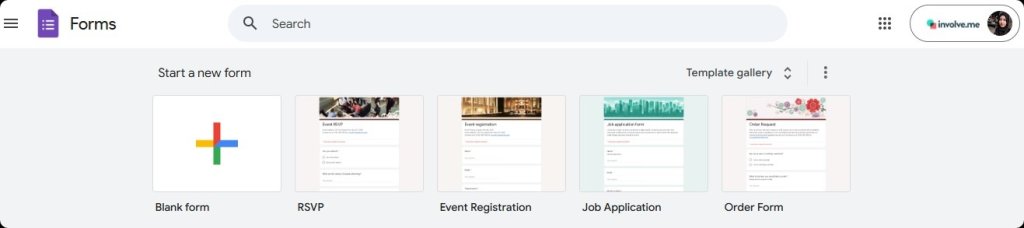
Access Via Google Drive
Another convenient way to make a Google Form is directly through Google Drive. Simply navigate to drive.google.com, click "New", and then choose "Google Forms" from the dropdown menu. This method is ideal when you want to store and organize multiple forms in a centralized location alongside your other files.
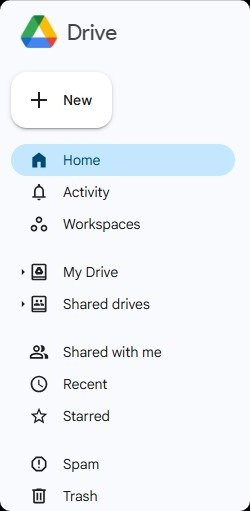
Access Via Google Sheets
If you plan to immediately utilize the data collected from your form for analysis or reporting, creating a form directly within Google Sheets is an excellent choice. Open an existing Google Sheet or create a new one, then click on "Insert" and select "Form". This method automatically connects your form responses to your spreadsheet, streamlining data collection and analysis.
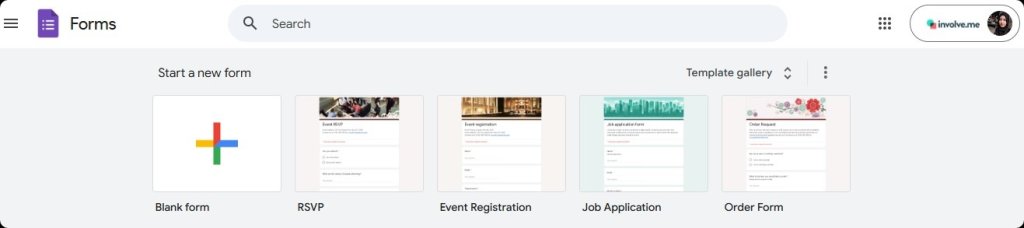
Step 2: Choose a Template or Start from Scratch
There are three primary methods to start:
Using a Blank Form
Ideal if you want full creative control. Simply select “Blank” at the Google Forms homepage to begin creating your questions from scratch.
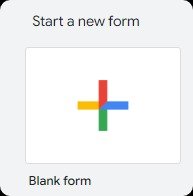
Choosing a Template from the Gallery
Choose a pre-designed Google Forms template. Templates save you time and offer proven form designs for common needs like event feedback or customer surveys.
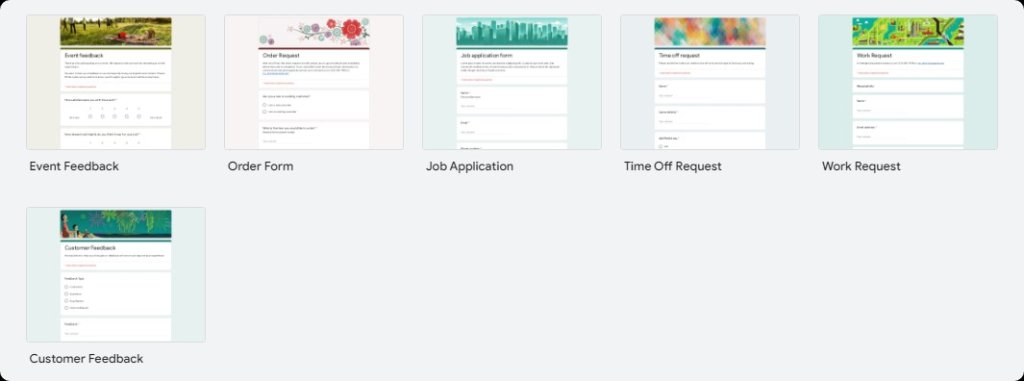
Creating a Form Directly from Google Sheets
Open Google Sheets → Click Insert → Select Form. This method automatically links form responses to your spreadsheet.
Step 3: Adding Questions and Configuring Field Types
You can easily add different types of questions by clicking the "+" button on the right side of the form editor.
Supported Question Types
When you create a form on Google, you have access to several versatile question formats:
Short Answer: Use for brief responses, such as names, emails, or phone numbers.
Paragraph: Ideal for longer, open-ended answers like detailed feedback or comments.
Multiple Choice: Excellent for quizzes, quick surveys, or when you want respondents to select only one option.
Checkbox: Allows multiple selections; perfect for preferences, options, or multiple-choice scenarios.
Dropdown: Compact choice list—useful when offering a long list of items without cluttering the form.
Date/Time: Use to schedule appointments, events, or collect availability data.
File Upload: Lets respondents upload documents or images directly to your Google Drive—ideal for resumes, assignments, or submissions.
Linear Scale: Best suited for rating or satisfaction scales (e.g., "Rate from 1 to 5").
Grids (Multiple Choice/Grid Checkboxes): Useful for collecting structured responses, such as satisfaction surveys or detailed feedback forms.
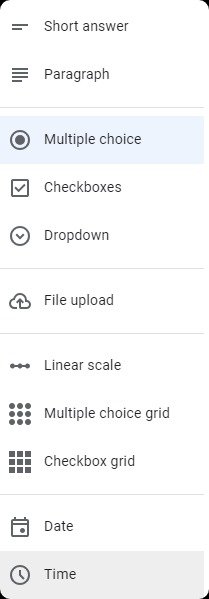
Inserting Images and YouTube Videos
Enhance your forms by inserting images or videos directly within questions or sections. Using multimedia content in your Google Forms template increases engagement, clarity, and user interest, especially beneficial when you create quiz, forms or surveys:
Images: Insert explanatory images, logos, or visual examples.
YouTube Videos: Embed instructional videos, promotional content, or interactive presentations directly into your form.
To insert images or videos, simply select the relevant icon on the right-hand toolbar within your form.
Using Form Logic and Section Breaks (Advanced Features)
Google Forms offers advanced features such as conditional logic (also known as form logic) and section breaks, making your forms interactive and dynamic:
Form Logic (Conditional Logic): Direct respondents to different questions or sections based on their answers. It’s particularly useful when you create a form on Google that needs personalized user journeys.
Section Breaks: Organize long forms into manageable segments, making them easier for users to complete. Useful in surveys, quizzes, and multi-step forms.
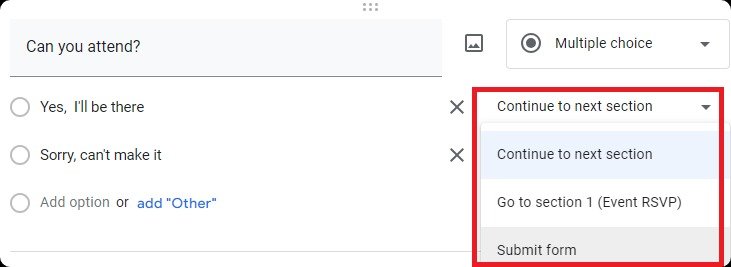
Step 4: Designing Your Form
When you create a Google Form, it's essential to design it in a visually appealing and user-friendly way to enhance user experience and boost response rates.
Theme Customization (Colors, Fonts, Header Image)
Google Forms makes it easy to customize Google Form appearances with various built-in theme options. You can personalize your form by changing colors, selecting different fonts, or uploading a custom header image to match your branding or event theme. To access theme settings, simply click on the color palette icon at the top-right corner of the Google Forms editor. Adjusting these elements ensures your form is visually consistent with your organization's style.
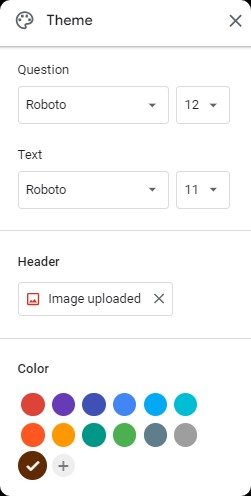
Branding Tips for Businesses
If you're using Google Forms for your business, consistent branding is vital for professional credibility. Clearly displaying your company's logo, choosing brand-aligned colors, and maintaining consistent typography help respondents quickly recognize your business and trust your form. For advanced customization, consider using Google Form add-ons like Formfacade, which offers greater flexibility and more sophisticated control over form designs, enabling businesses to embed and fully brand Google Forms to match their websites.
Step 5: Share and Embed Your Form
Once you’ve finished designing and configuring your form, it’s time to distribute it to your audience.
Sending Via Email or Link
The simplest way to share Google form is by sending a direct email invitation or copying a shareable link. To send your form, click the "Send" button at the top-right corner of your form. You can either enter recipient emails directly or grab a short, shareable link to distribute across various channels..
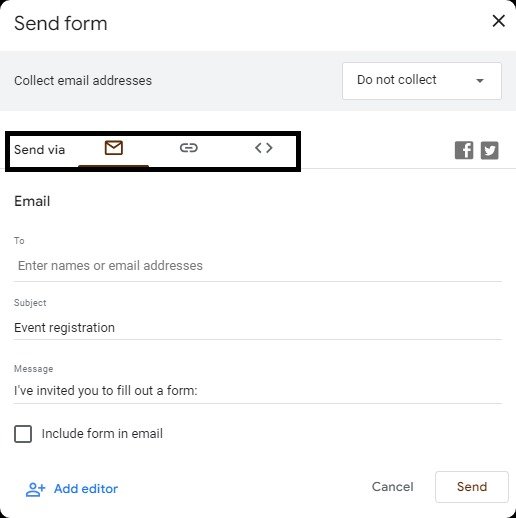
Embedding on a Website
If you want to seamlessly integrate your form into your website or landing page, you can easily embed Google Form HTML code directly onto your site. Under the "Send" button, select the embed option, copy the provided code snippet, and paste it into your website editor. Embedding is excellent for surveys, registrations, or feedback forms hosted on your own platform.
Sharing Pre-filled Forms
Google Forms also allows sharing pre-filled forms, which are helpful when you want to save users time or guide their responses. To create a pre-filled link, click on the three-dot menu and select "Get pre-filled link," enter the desired responses, and then generate and share the customized link.
Printing or Downloading As PDF
Sometimes, you may need offline or physical copies of your forms. Google Forms allows printing or downloading your form as a PDF. Simply click on the three-dot menu in the upper-right corner and select "Print." You can either print directly or save as a PDF for offline distribution or record-keeping.
Tracking Responses
Google Forms automatically collects form responses and organizes them into a summary with charts and data insights, which you can view in the "Responses" tab of the form editor. Here, you can analyze individual responses or aggregate data, depending on your needs.
You can also set up email notifications to alert you when new responses are submitted, ensuring you stay updated in real-time.

Collaborating with Your Team
Collaboration is key for teams working together on form creation or managing responses efficiently.
Google Forms allows you to easily invite collaborators by clicking the three-dot menu and selecting "Add collaborators." You can then enter email addresses and set appropriate permissions. Team members can simultaneously edit the form, view responses, or export data, making it easier to manage large projects or data collection efforts. Additionally, you have complete control over collaborator permissions, enabling you to maintain security and restrict editing rights based on roles and responsibilities within your team.
Creating a Quiz with Google Forms
Google Forms is widely used for assessments and quizzes because of its straightforward setup and automatic grading capabilities.
To enable Google Forms quiz mode, open your form and click on the "Settings" tab. Under the "Make this a quiz" option, toggle the switch to enable quiz functionality. Once activated, you can set correct answers for each question, assign points, and allow for automatic grading.
You can also provide immediate feedback to respondents, letting them see correct answers or explanations directly after submission. Additionally, Google Forms lets you control how much feedback respondents see, including their total scores, missed questions, and correct responses, making it ideal for educational purposes and interactive assessments.
Google Forms Automation Tips (For SaaS/Productivity Users)
One of the greatest benefits when you create a Google Form is the ability to automate processes, improving efficiency and productivity. By integrating Google Forms into your workflow using automation platforms like Zapier, you can save hours of manual work.
Zapier allows seamless Google Forms automation, enabling automated actions such as sending instant notifications to Slack whenever a new response is submitted, automatically creating tasks in productivity tools like Asana or Trello, syncing form submissions directly with your CRM software like HubSpot or Salesforce, and integrating responses directly into Google Calendar or Outlook for event scheduling or follow-ups.
Automating these workflows helps streamline operations, reduces the risk of errors, and frees your team to focus on more valuable activities.
Common Issues and Pro Tips
While Google Forms is intuitive and user-friendly, there are a few common pitfalls to avoid for a smoother experience.
One frequent issue involves form logic. Complex forms can inadvertently create logic loops, causing confusion for respondents. To prevent this, always map out your conditions clearly beforehand, ensuring each logic path has a defined endpoint.
It's also essential to monitor response limits. Although Google Forms can comfortably handle a significant volume of submissions, be mindful of the 10-million cell limit if your form responses are linked directly to Google Sheets. Exceeding this could cause data management issues.
Lastly, if your audience is multilingual, it's best practice to duplicate your forms and translate them manually into each required language. This ensures clarity, reduces misunderstanding, and boosts form completion rates among international respondents.
What's the Better Alternative to Google Forms and Why?
While Google Forms is a popular tool for creating simple surveys and forms, involve.me offers a more versatile and feature-rich alternative that caters to more complex needs, particularly for businesses and professionals seeking deeper engagement and functionality.
Features That Set involve.me Apart
Payment Integrations: involve.me supports integrating payment gateways such as PayPal, Stripe, and others directly into forms, allowing for transactions within the survey or form itself. This feature is particularly useful for e-commerce, donations, and event registrations.
Customizable Branding: Unlike Google Forms, involve.me provides extensive customization options, enabling users to fully adapt the look and feel of their forms to match their brand identity. This includes custom colors, fonts, and even the ability to add custom CSS.
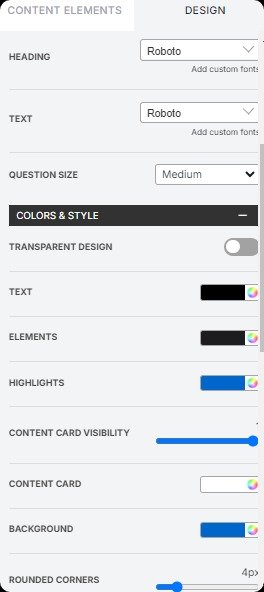
Advanced Analytics: involve.me offers detailed analytics that go beyond basic response tracking. Users can access engagement metrics, drop-off points, detailed respondent behavior insights and AI-generated reports which are invaluable for optimizing form performance and understanding user interactions.
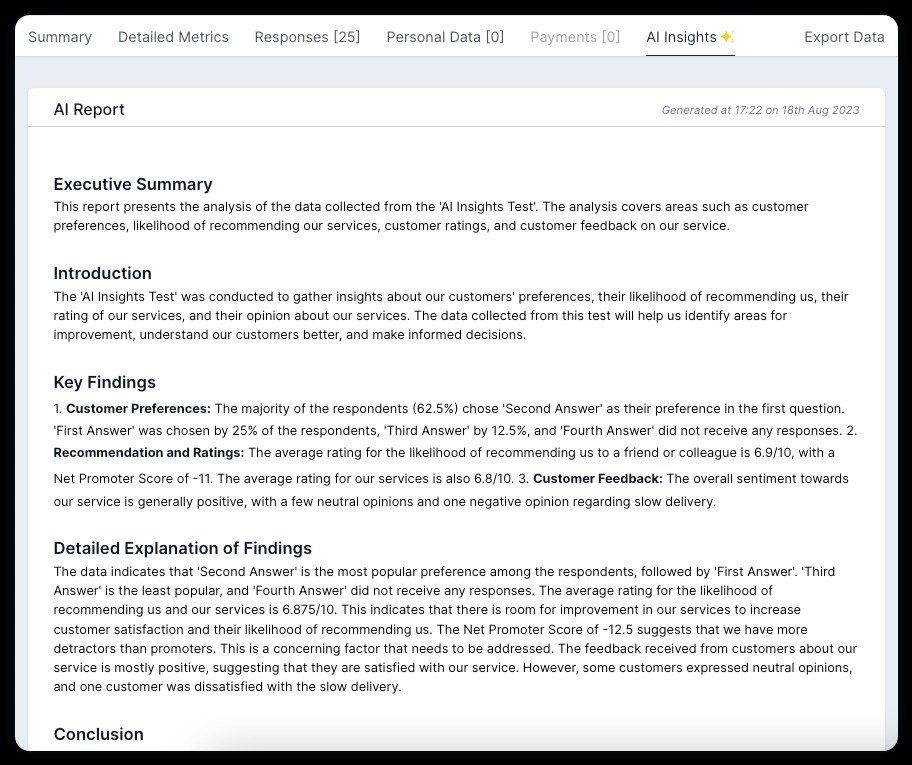
How to Create Forms with involve.me
You can create online forms in 3 ways:
Build From Scratch
Start by selecting the "New project" option and choose to start from a blank page.
Users can then add various types of fields and elements, such as text boxes, dropdown menus, sliders, and image choices.
Advanced customization options exceed those offered by Google Forms, with abilities to adjust layouts, add multimedia elements, and even integrate with other tools for enhanced functionality.
Using Templates
involve.me provides a wide array of pre-designed templates that cater to specific industries and purposes, significantly speeding up the creation process.
Templates cover various needs from customer feedback, lead generation, quizzes, to more complex forms like insurance claims or loan applications.
Using these templates not only saves time but also incorporates best practices tailored to specific target audiences and objectives.
Create Your Own Online Forms
Get Started with 350+ Templates
AI Form Generator
The AI form builder is a standout feature of involve.me. It simplifies the form creation process by automatically generating personalized forms based on the user's objectives.
Users can input the purpose of the form, and the AI suggests the most effective structure and questions to include, ensuring high engagement and completion rates.
This feature is particularly beneficial for users who are new to form building or those in need of quick deployment without sacrificing the quality and relevance of their forms.
Create your forms with AI
Just paste your URL and click generate
Final Words
So, were you searching for guidance on "How to make a Google form" or aiming to create a new Google form? This article has guided you through the simple steps necessary to efficiently gather data using Google Forms.
For those seeking more advanced customization and a wider variety of templates, involve.me presents a powerful alternative to Google Forms by offering advanced features that cater to diverse needs, from simple surveys to complex, interactive forms requiring high levels of customization and integration. This makes it an ideal choice for users looking to enhance engagement and gather more insightful data.
Frequently Asked Questions
-
Yes, Google Forms is completely free.
-
Yes, Google Forms supports file uploads (requires a Google account).
-
Google Forms can handle unlimited responses; however, Google Sheets integration has a 10-million-cell limit.
-
Yes, you can personalize confirmation messages in Google Forms settings.
-
In short: Advanced logic flows, highly customized branding, payments, and lead qualification.
-
It offers a generous free plan, with advanced features available in paid plans.
-
Yes, it integrates seamlessly with Stripe, PayPal, and others.