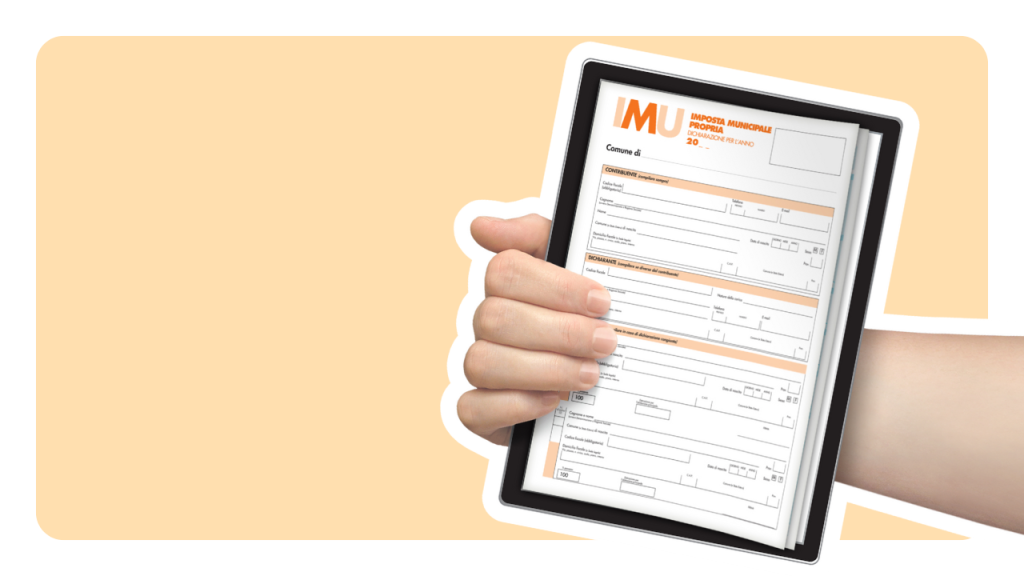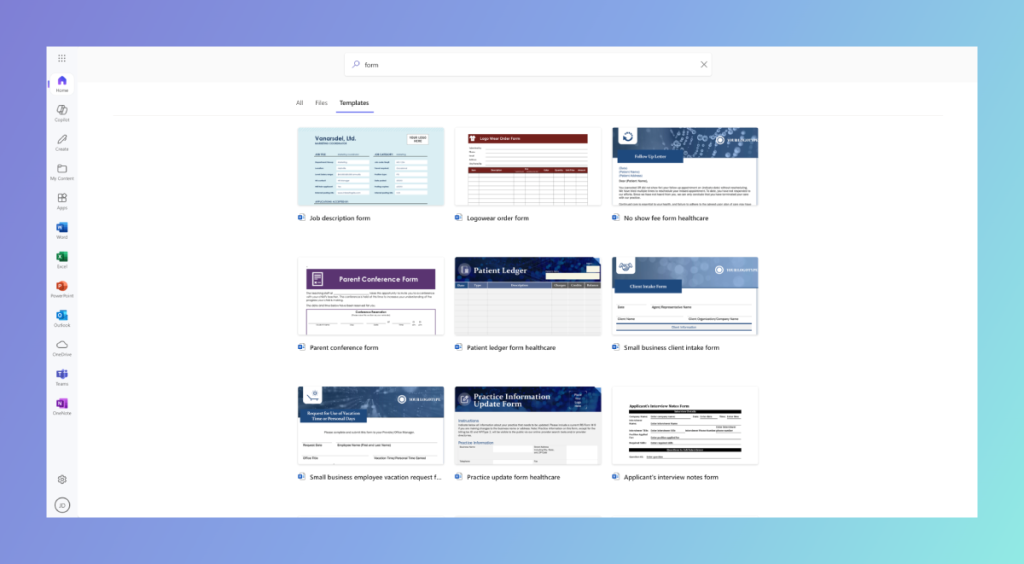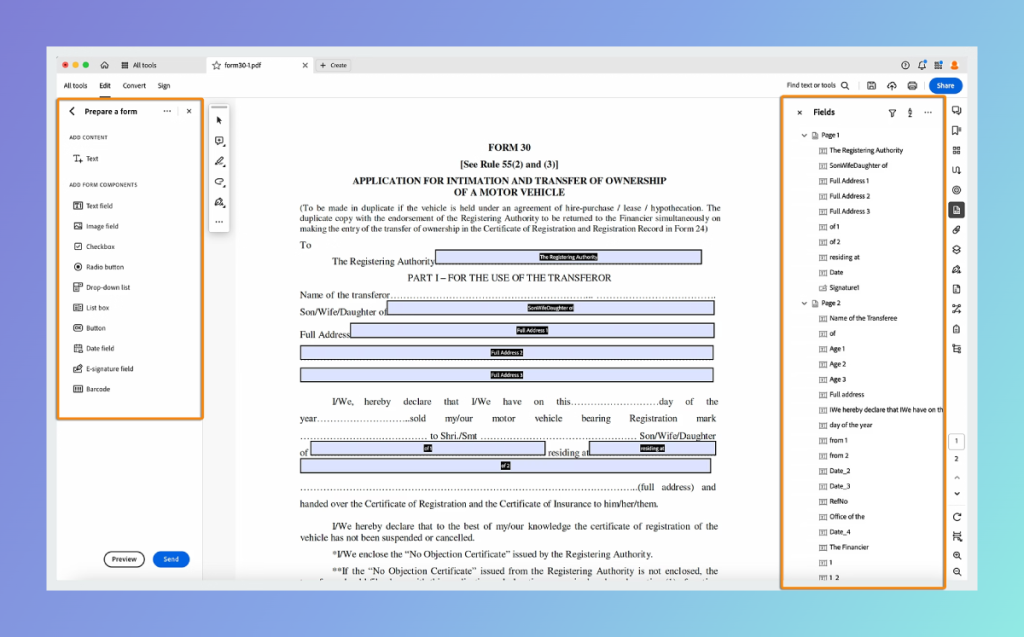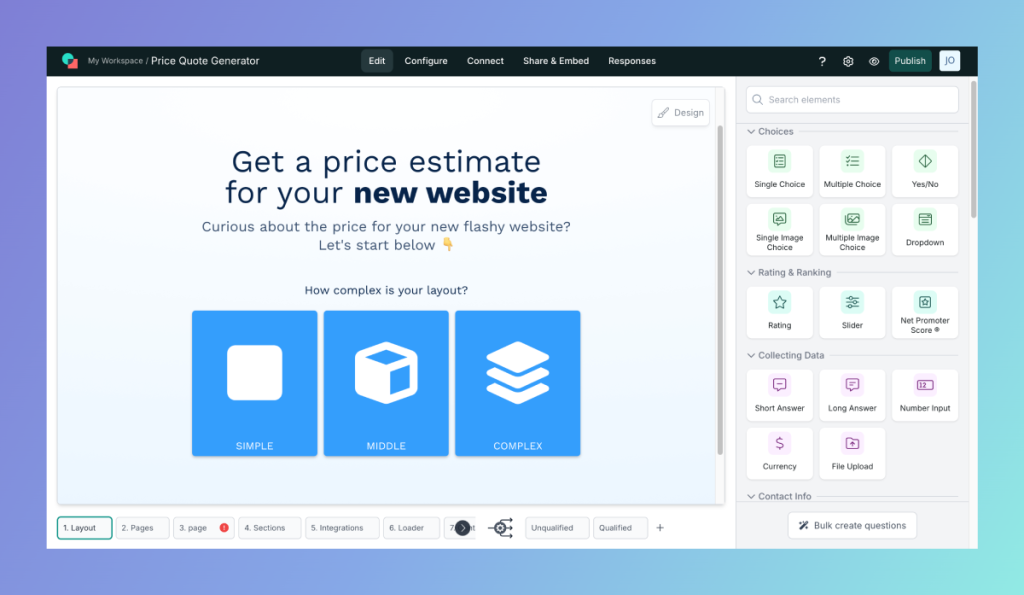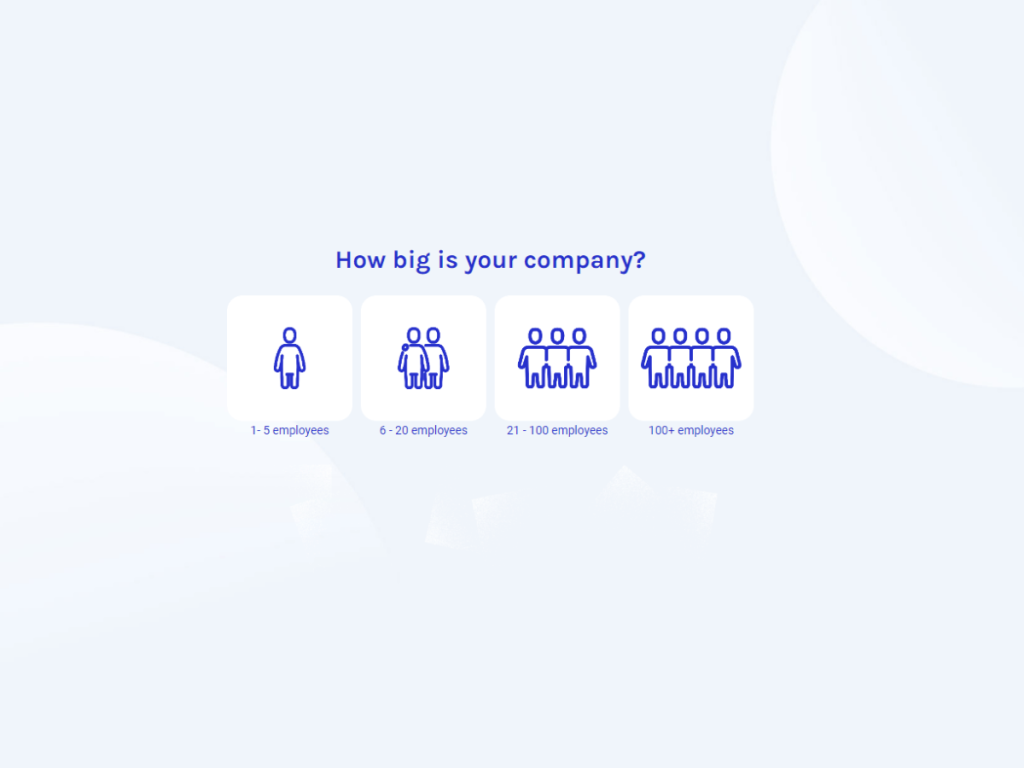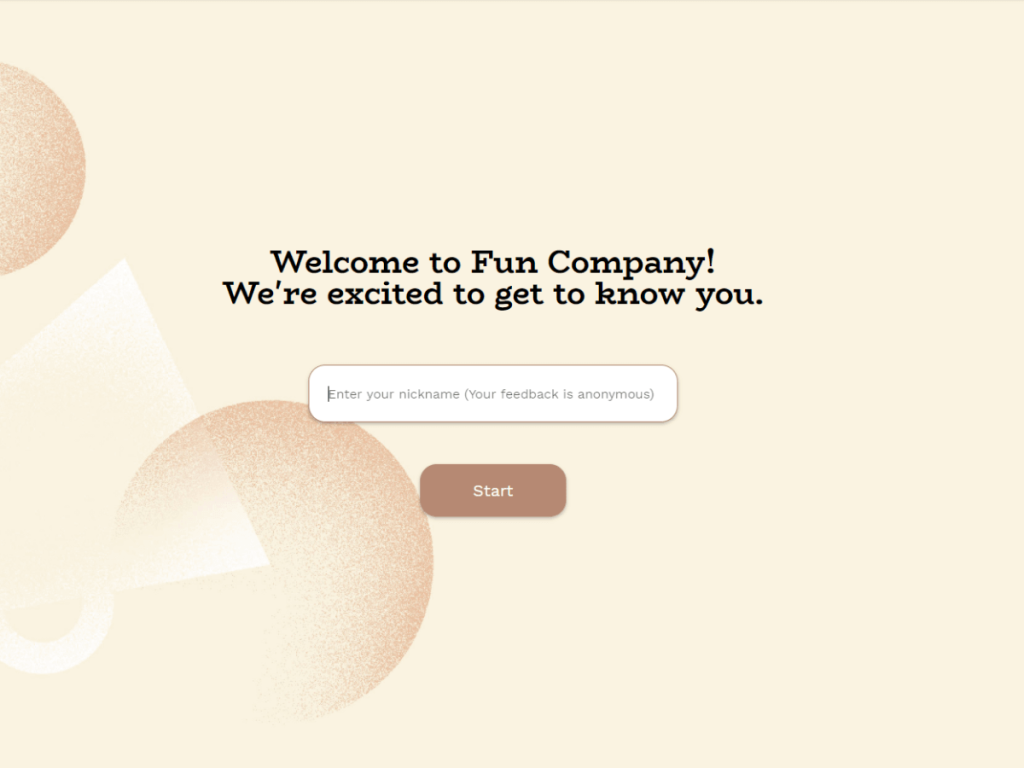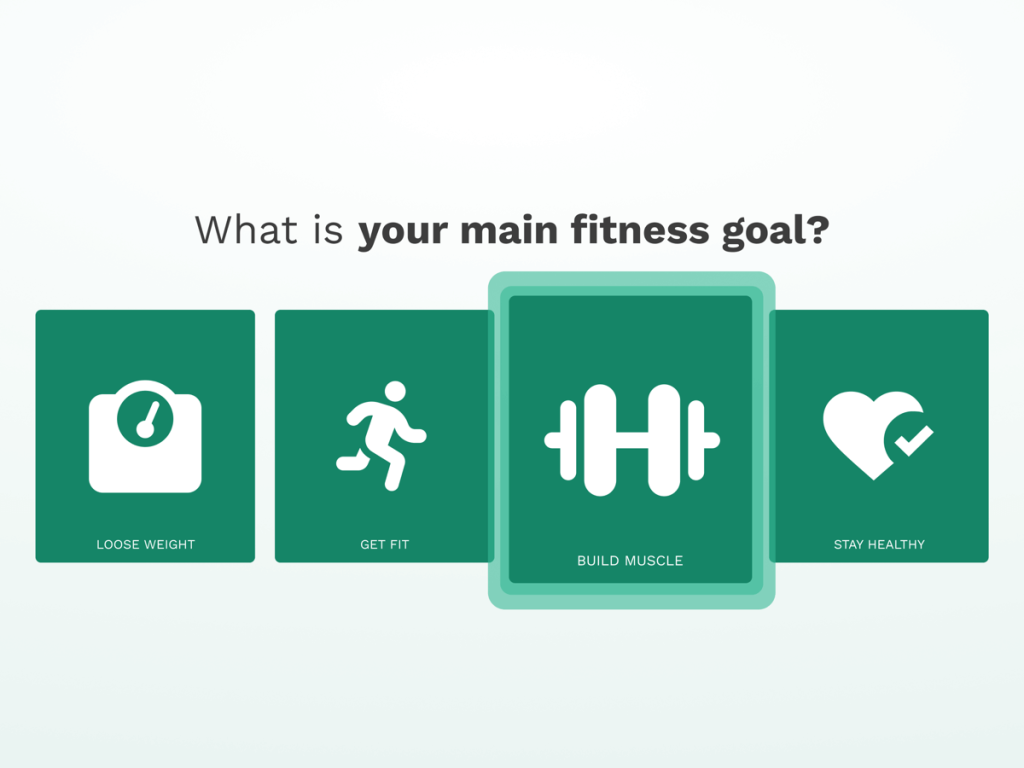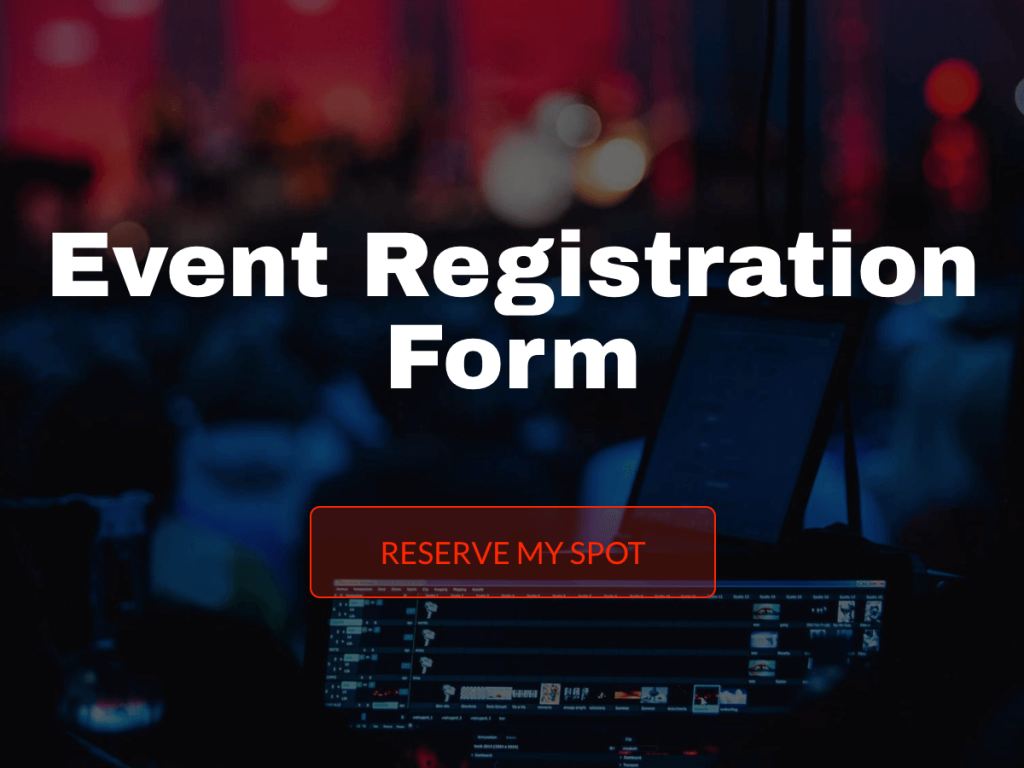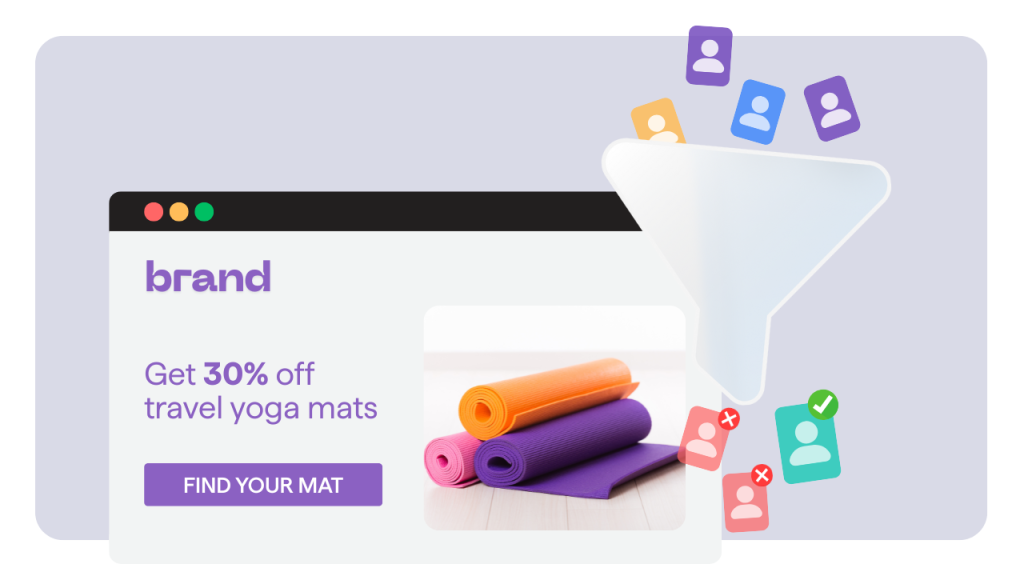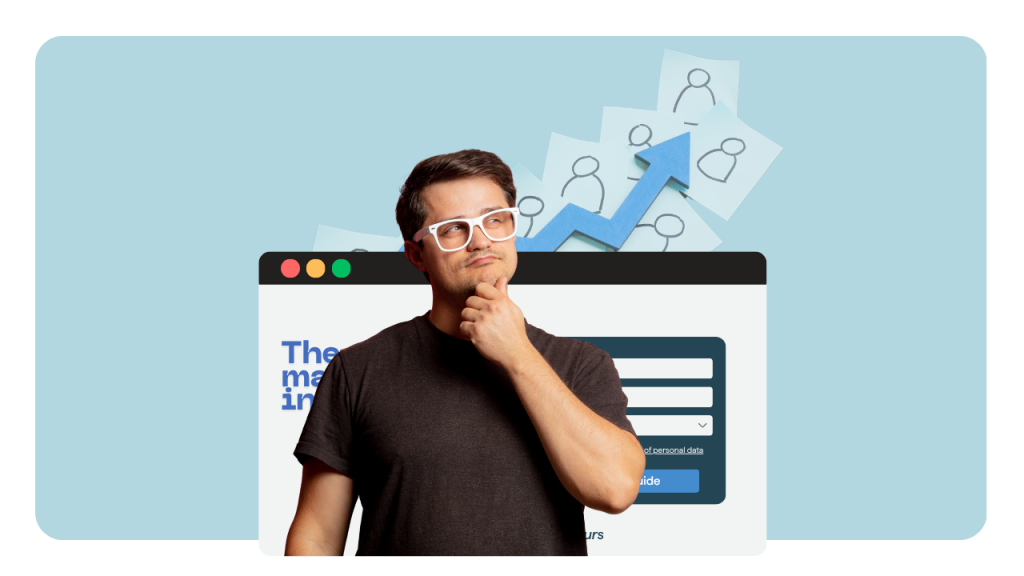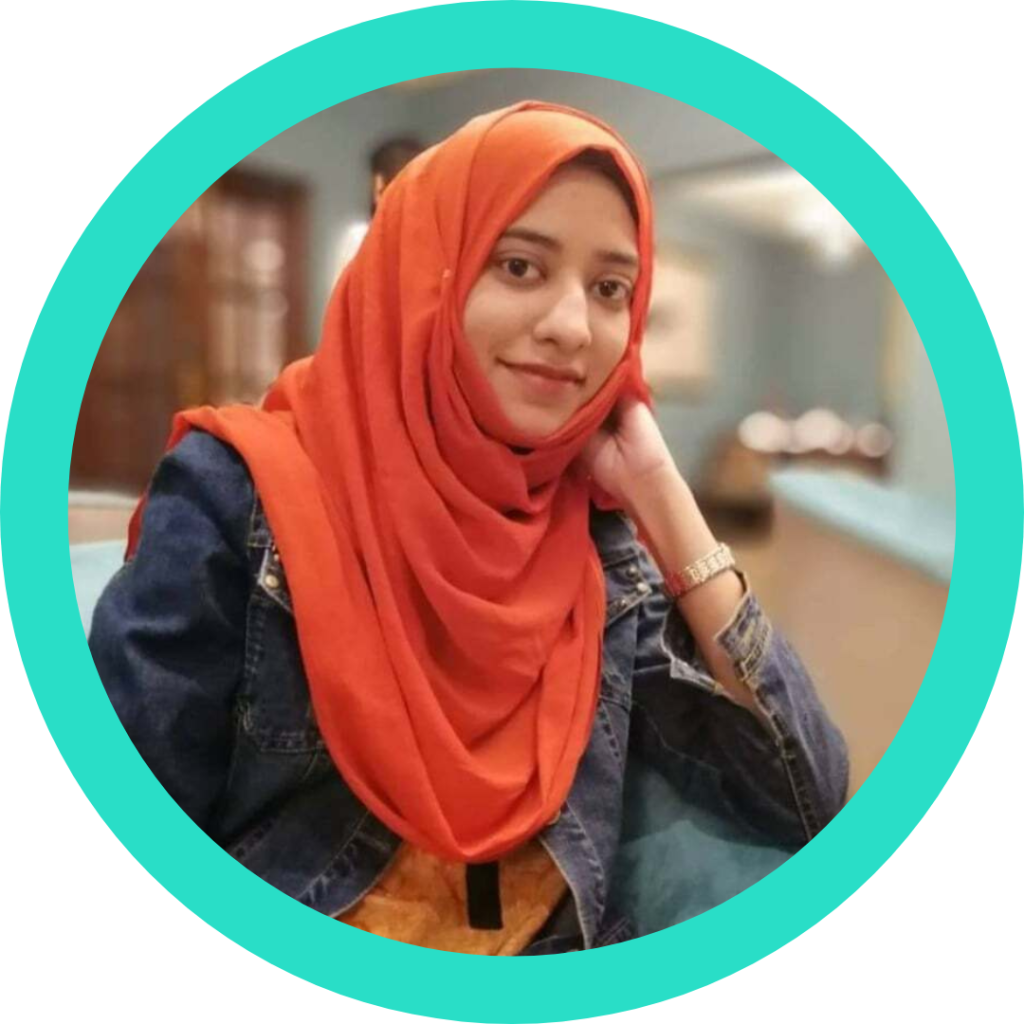Paper forms are quickly becoming a thing of the past. Whether you're collecting customer information, conducting surveys, or managing employee onboarding processes, digital forms offer significant advantages over their paper counterparts.
If you already have forms created in Microsoft Word, you might be wondering how to convert them into PDFs that recipients can fill out on their computer or phone.
In this guide, we'll walk through multiple methods to transform your static Word documents into professional, fillable PDF forms – and introduce an even simpler alternative that might save you considerable time and effort.
Let’s dive in!
Why Use Fillable PDF Forms Instead of Paper or Plain Word Docs?
Before diving into the conversion process, let's quickly explore why fillable PDFs have become the preferred format for so many organizations:
Speed and digital distribution: Fillable PDFs can be emailed, embedded on websites, or shared instantly, reaching recipients instantly without printing or mailing costs. In turn, respondents can fill them out and return them quickly, which speeds up data collection compared to paper forms.
Better user experience: Recipients can complete fillable PDFs directly on their computers or mobile devices, using simple tab navigation between fields. Forms can also include drop-down menus or checkboxes for easier input. This makes it simpler for clients, employees, or students to complete forms on any device.
Reduced errors: With fillable PDF forms, bad handwriting errors are a thing of the past. You can also make certain fields required or pre-format fields (for example, date fields) to ensure the data you collect is accurate and complete.
Eco-friendly and secure: By using PDFs, you cut down on paper waste – a win for the environment. PDFs can also be secured with passwords or encryption, protecting sensitive information much better than insecure Word files or paper in transit.
Ideal for remote work: Fillable PDFs shine when you need to gather info from remote clients or distributed teams. They’re perfect for things like client intake questionnaires, survey forms, employee onboarding documents, or any scenario where you’d normally send a form via email. Recipients can fill them out from anywhere and send them back with a click.
Now that the benefits are clear, let's explore several methods to create fillable PDFs from your existing Word documents.
Method 1: Using Microsoft Word + PDF Conversion Tools
This method involves creating your form in Word, converting it to a static PDF, and then using specialized tools to add fillable elements. This is a free or low-cost method, using tools like PDFgear or Foxit PDF Editor, and it works on both Windows and Mac.
Step 1: Create the Form in Microsoft Word
Start by designing your form in Microsoft Word. You have several options:
Use built-in templates: Word offers various customizable form templates that can save you time. Access these by clicking File > New and searching for "forms." Choose a template and click Create. This gives you a pre-formatted form that you can modify (eg. adding your logo, adapting colors, or editing questions).
Build a layout manually: If you prefer to build from scratch, open a blank document in Word. Think about the fields you need (name, address, questions, etc.). You can use tables, text lines, and underlines (____) to create areas that look like form fields. For a clearer structure, you might want to insert a two-column table: one column for questions/labels and the second for the answer area (blank line or space). This keeps things aligned neatly.
Use Word's Developer tools: Word offers form field controls (text boxes, checkboxes, drop-downs, etc.) under the Developer tab. This is useful if you want to create a form that’s fillable within Word. To enable this, go to File > Options > Customize Ribbon and check Developer to show the Developer tab. On the Developer tab, you can insert controls like a Rich Text Content Control (for a text field) or a Checkbox Content Control.
Note that these fillable fields from Word’s Developer tools will not carry over to a standard PDF. When you convert to PDF, they’ll just appear as regular text or boxes. In other words, the interactivity is lost.
So, it’s often simpler to just use plain text and blank lines in Word, then add actual PDF form fields after conversion.
Which brings us to the next step.
Step 2: Export the Word Doc As a PDF
Now that your form is ready in Word, the next step is to turn it into a PDF:
Save or Export as PDF: In Word, click File > Save As (or File > Export in some versions) and choose PDF as the file type. Give it a name and save. Word will generate a PDF file of your form.
Check the PDF: Open the PDF to ensure the layout matches your Word document. All your text and blank lines should appear in the PDF exactly as they were in Word.
Reminder: At this point, the PDF is essentially an electronic paper. You can view or print it, but people cannot yet type into the blanks. It’s not a fillable form yet. In the next step, we’ll add fillable fields.
Step 3: Add Fillable Fields Using PDF Tools
Your PDF form now needs input fields (text boxes, checkboxes, etc.) for users to type into.
Here are two popular tools to do this:
Option A: PDFgear's Free Online Fillable PDF Creator
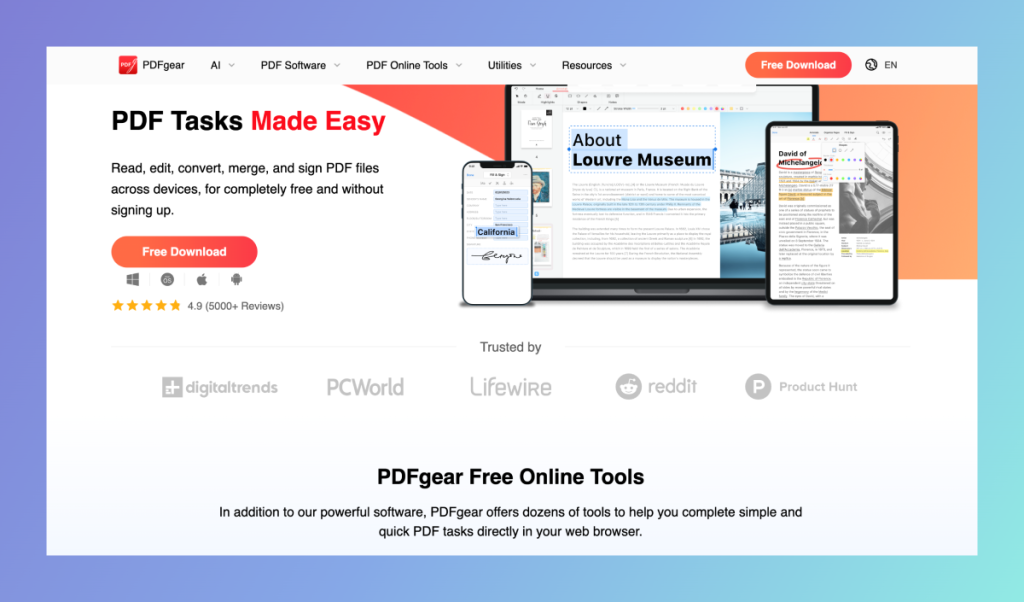
Source: PDFgear homepage
PDFgear offers a free online tool that makes adding form fields to your PDF quite simple:
Upload your exported PDF (the one you saved from Word). The file will open in PDFgear’s editor right in your browser. This works entirely locally in your browser and PDFgear states that files aren’t uploaded to a server, for privacy reasons.
Use the toolbar to add various form elements:
Text fields for written responses
Checkboxes for yes/no questions
Radio buttons for mutually exclusive options
Dropdown menus for selecting from multiple choices
Customize field properties like font, size, and whether fields are required. For example, you might set a checkbox to be checked by default or a text field to have placeholder text.
Save your changes and download the fillable PDF (Don’t use your browser’s print-to-PDF for this, or you’ll lose the interactivity)
Advantages of PDFgear:
Free to use for basic form creation
No software installation required
User-friendly interface
Works across operating systems
Option B: Foxit PDF Editor
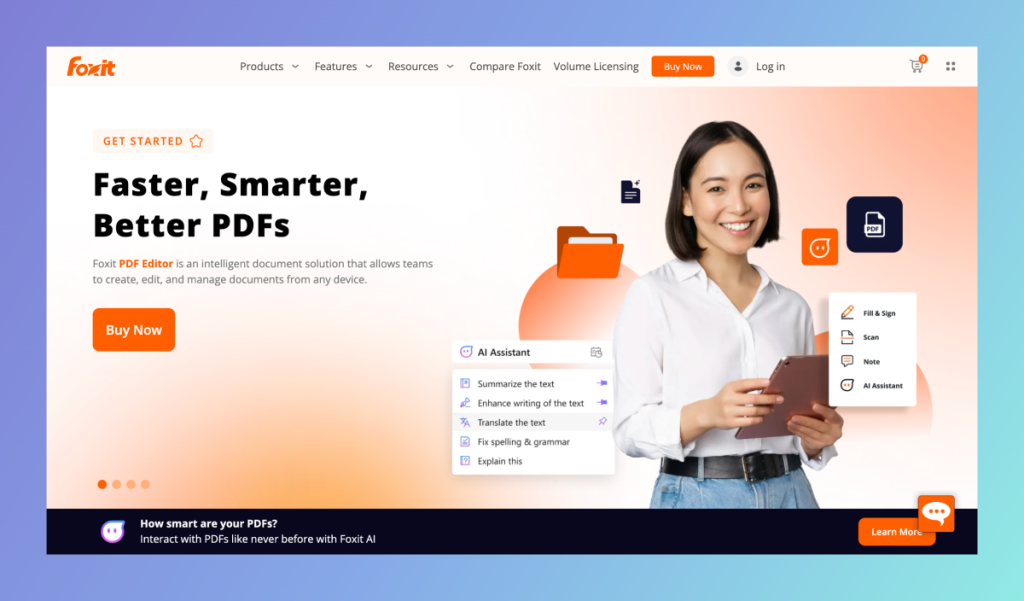
Source: foxit homepage
Another way to add fillable fields is with Foxit PDF Editor. Foxit is a well-known PDF software that is often cheaper than Adobe Acrobat. While it’s not free, Foxit offers a free trial (usually 14 days), which might be enough for one-off form conversions. If you regularly work with PDFs, Foxit could be a good investment.
Here’s how to use it for our task:
Open the PDF (or Word Doc) in Foxit: Foxit can directly convert a Word file to PDF and prep it for forms. Launch Foxit PDF Editor, then drag and drop your Word document into the Foxit window. Foxit will convert the Word doc into a PDF automatically. You can also drag in the PDF you saved from Word, either way is fine, but using the Word file directly saves a step.
Go to Form > Run Form Field Recognition to automatically detect potential form fields. Foxit will scan the document for areas that look like form fields (lines or boxes) and automatically create fillable form fields for you. For example, it will convert underlined blanks into text fields, and boxes into checkable fields. The fields it creates will be highlighted so you can see them.
Review the detected fields and make adjustments as needed. Add any missing fields manually and delete any fields that were detected incorrectly.
Once you’re happy with the fields, save the PDF from Foxit. You now have a fillable PDF form. Test it out in a PDF reader to ensure all fields work correctly.
Advantages of Foxit:
More comprehensive editing tools
Form field recognition saves time
Advanced field properties and validation
One-time purchase rather than a subscription
Method 2: Using Adobe Acrobat (Paid)
Adobe Acrobat Pro is the industry standard for PDF editing, and it includes powerful tools for creating fillable forms. This method is great if you already have a subscription to Adobe Acrobat, or if the 7-day free trial is enough for your needs. Acrobat can automatically detect form fields similarly to Foxit, and it provides powerful features for editing and scripting.
Source: Adobe Acrobat Support
Here’s how to convert your Word form to a fillable PDF using Adobe Acrobat:
Open the document in Acrobat: If you have Acrobat Pro installed, open it and go to Tools > Prepare Form. Choose your Word document (Acrobat will convert it to PDF) or the PDF you saved from Word. Acrobat will import the file and launch the form editor mode
Auto-detect form fields: Ensure the “Form field auto detection” option is turned ON (it’s normally on by default). Acrobat will scan for potential form fields such as underlined spaces, checkboxes, or tables, and automatically insert fillable fields in those spots. For example, a line ____ after “Name:” will become a text field for Name. It even creates combo boxes for things that look like dropdown lists. This process usually only takes a few seconds, and all the detected fields will be highlighted so you can see them. Acrobat normally does a great job at identifying most fields for you
Review and add fields manually: After auto-detection, go through the form in Acrobat’s Prepare Form mode. If some fields were missed (it can happen with unusual layouts or if you had a section Acrobat didn’t interpret as a form field), you can use the top toolbar to add fields manually. Acrobat’s form tools let you add text fields, check boxes, radio buttons, list boxes, etc.
Delete or adjust incorrect fields: Sometimes, Acrobat might place a field where it shouldn’t (for example, if there’s a line that isn’t actually meant for user input, Acrobat might add a text box by mistake). Simply click on those and press Delete. You can also resize fields or change their alignment if needed.
Set properties for each field: You can adjust field properties (like name, tooltip, appearance, validation rules) by double-clicking the field and going into its properties dialog, but that’s optional for basic forms.
Save the fillable PDF: Click Save and test your PDF form to ensure everything works. You now have a fillable PDF created with Acrobat.
Advantages of Adobe Acrobat:
Powerful and reliable
Excellent form field detection
Advanced features like digital signature, JavaScript, and custom calculation scripts
Widely used across industries
Disadvantages:
Requires a paid subscription to Adobe Creative Cloud
Steeper learning curve for beginners
May be overkill for simple forms
With either method, you'll end up with a fillable PDF that recipients can complete digitally. However, there's an even more efficient approach worth considering.
The Simpler Way: Create Fillable Forms with involve.me (No Word or PDF Needed)
So far, we’ve discussed turning a Word document into a fillable PDF. But it’s worth asking: Do you even need a PDF form? In many cases, an online form might serve you better.
This is where involve.me comes into play.
What is Involve.me?
Involve.me is a no-code, browser-based funnel builder that lets you create multi-step forms that can be combined with survey, quiz, and calculator elements.
Instead of dealing with Word layouts and PDF field annotations, you can build a customized, branded form directly on involve.me’s platform, using drag-and-drop, and share it via link or embed it on your website.
The result is a modern, mobile-friendly form that can adapt to respondents’ answers in real-time, integrate with other tools from your tech stack (like sending leads to your CRM), and be tracked via a built-in analytics dashboard. Think of it as a more dynamic replacement for PDF forms.
It has a drag-and-drop editor that runs in your web browser. You start with a template, an AI generator, or a blank canvas, and simply add form, quiz, survey, and calculator elements (text fields, choice questions, rating scales, images, etc.) by dragging them in.
You can design branded, responsive forms easily. Involve.me offers plenty of design customization, from colors and backgrounds to button borders and fonts, so your form can match your branding. All forms are automatically mobile-optimized, meaning they look and work great on phones and tablets without extra effort.
It’s more than just forms. The power of involve.me lies in the possibility to create multi-step flows that adapt to each respondent’s behaviour (like a multi-page onboarding questionnaire, or a quiz that branches based on answers). You’re not limited to static pages, as with a PDF.
Results from your forms are collected in real-time in your involve.me built-in analytics dashboard. You can analyse form performance, track KPIs, identify drop-offs, export data, and even generate AI-powered reports with insights and recommendations to improve your forms.
It’s cloud-based: simply share a URL for your form with respondents, embed it on your website, or publish it as a standalone page. No emailing PDFs back and forth, and no requiring users to have a PDF editor – they just need a web browser.
Let’s explore involve.me as an easier alternative.
Why involve.me is Easier Than Word-to-PDF Workflows
Let's compare the traditional approach with involve.me:
Feature | Word + PDF Workflow | involve.me |
Form Design | Manual layout with tables, lines, and maybe Word’s Developer tools. Design changes require editing the Word doc and re-converting. | Drag-and-drop visual builder with pre-designed templates. No layout headaches – just place elements where you want. |
Fillable Fields | Added via third-party PDF tools (PDFgear, Foxit, Acrobat) after creating PDF. Multiple steps involved. | Built-in field elements. Every text box or dropdown you add in the editor is immediately fillable for the end-user. No extra conversion step needed. |
Conditional Logic | Possible with complex macros or scripts in Acrobat, but not straightforward for average users. Word itself doesn’t support it. | Easy visual rules builder for logic. For example, show or hide questions based on previous answers, or skip pages conditionally. No coding needed. |
Collaboration | Typically, you’d email the Word/PDF back and forth for edits or send the final PDF to users via email. Tracking responses means collecting emails with PDF attachments or manual data entry. | Real-time collaboration and results. Multiple team members can work on form creation. Responses are collected in one place (no emails required) with analytics dashboards. You can even integrate with other apps (Slack notifications, etc.) |
User Experience | Static PDF that users must download and open with a PDF reader. On mobile, PDFs can be cumbersome to fill out. The design is often basic and not engaging (no animations or guides). | Engaging & mobile-friendly. You can include images, GIFs, progress bars, etc. The form works on any device’s browser. Users often find this more intuitive than dealing with PDF software. |
Lead Generation | Not built-in. You collect data and then manually input it into your CRM or send follow-up emails yourself. PDF forms can’t automatically feed into marketing tools. | Integrates with marketing/CRM tools. Involve.me can send form submissions directly to popular CRM or email marketing platforms via native integrations, Zapier, Make, and webhooks. |
The key difference, in terms of ease of use, is that involve.me eliminates the multi-step conversion process entirely. Instead of creating a form in Word, exporting to PDF, and then adding fillable elements, you build the entire experience in one place.
How to Create a Form with involve.me
Sign up for an involve.me account
Select from hundreds of professionally designed templates, use the AI form generator, or start from scratch
Use the drag-and-drop editor to add and arrange form elements
Customize colors, fonts, and imagery to match your brand
Set up conditional logic (if needed) to create dynamic multi-step forms
Configure what happens after submission (thank you page, redirect, etc.)
Integrate your form with the other tools from your tech stack
Publish your form and share via link, embed code, or QR code
Example Use Cases for involve.me
As I’ve said before, involve.me offers much more than basic forms; it’s used for a variety of engaging funnels. Here are a few scenarios where involve.me can shine:
Lead capture forms: Instead of a PDF brochure with a feedback form, create a landing page with an involve.me form to capture prospect details. For example, a marketing team can use involve.me to build a lead gen form offering a free ebook. Prospects fill it out online, and the data goes straight into the CRM for the sales team.
Employee onboarding: HR managers can use involve.me to collect new hire information, preferences, or even training feedback. All responses are stored and easy to export. It’s more organized than emailing around PDFs and having to compile results.
Event registration: Planning a webinar or workshop? Involve.me forms can handle registrations, even payments if needed. You can set up an event sign-up form that collects attendee info, lets them choose sessions, and sends confirmation emails automatically.
Customer feedback: Customer service teams can replace printed survey cards or fillable PDF feedback forms with a nice involve.me survey. For instance, after a support interaction, send a link to an involve.me survey to rate the service. It’s more engaging, and you can even add an incentive.
Appointment forms: Service providers, from consultants to healthcare professionals, can simplify appointment scheduling and management with intuitive involve.me forms, including calendar integrations and automated confirmations.
Giveaway Form: Companies running promotional giveaways can use involve.me forms to seamlessly collect participant data in exchange for prizes or discounts.
Price Quote Request: Businesses can simplify their sales processes and speed up sales cycles by providing clients with price quote request forms that calculate custom offers directly on their website.
The platform's flexibility makes it suitable for virtually any scenario where you need to collect structured information from users.
If this sounds interesting, you can try involve.me for free – it has a free plan that allows you to build and publish forms (with some limits). It’s a fast way to go from idea to live form, without the Word-to-PDF hassle. Give it a go and see the difference in workflow!
Start with a template
No Word or PDF tool needed!
Comparing All Methods: Which Should You Choose?
To help you decide which approach best suits your needs, let's compare all three methods:
Word + Free PDF Tools (PDFgear/Foxit)
Best for: Users with existing Word forms who need occasional PDF conversion with basic fillable fields.
Pros | Cons |
|
|
Adobe Acrobat Pro
Best for: Organizations with complex form requirements who already subscribe to Adobe Creative Cloud.
Pros | Cons |
|
|
Involve.me
Best for: Anyone seeking a modern, streamlined approach to form creation, optimized for conversions and with built-in analytics.
Pros | Cons |
|
|
Final Thoughts
Both the traditional method (Word to PDF) and modern funnel builders have their place, and the best choice depends on your needs:
If you must have a PDF (perhaps for a client or regulatory requirement, or for offline use), then the Word-to-fillable-PDF process is the way to go. PDFgear offers a free solution that works well for basic needs, while Foxit and Adobe Acrobat provide more robust options for complex forms.
However, as business processes continue to digitize, tools like involve.me represent the next evolution in form creation – eliminating conversion headaches while adding powerful features like conditional logic, analytics, and seamless integrations.
An involve.me form can be created faster and will provide a smoother experience for everyone involved. You’ll avoid the usual back-and-forth of “can’t open the file” or “I don’t have the software to edit PDF” issues. But what’s more important, especially if you use your forms for lead generation, multi-step forms created with involve.me, that adapt to respondents’ inputs, convert much better than static PDF forms. It’s a modern solution for a modern workflow.
In summary, converting Word forms to fillable PDFs is a useful skill, and now you know multiple ways to do it – from free online tools to professional software like involve.me. Either way, you’ll be speeding up your form-filling process and making life easier for your respondents.
Create your first form
Say goodbye to boring PDF forms
FAQs on Converting Word to Fillable PDF
-
Not directly. Word can export to PDF, but the resulting document will be static (non-fillable). You'll need to use a PDF editor like PDFgear, Foxit, or Adobe Acrobat to add interactive form fields afterward.
-
PDFgear, for example, offers a free online tool that works well for basic forms. Other free options include LibreOffice Draw and PDF-XChange Editor (free version). For more advanced features, you may need paid tools like Foxit PDF Editor or Adobe Acrobat.
-
No, Adobe Acrobat is not required. While it's the most comprehensive PDF editing tool, alternatives like PDFgear and Foxit PDF Editor can also create fillable forms. For a completely different approach, platforms like involve.me eliminate the need for PDF editing altogether.
-
Word forms are static and limited in features. They lack conditional logic (showing/hiding fields based on responses), built-in data collection, and analytics. They're also not optimized for mobile devices and require separate tools for distribution and response management. In short, they are not great for lead generation.
-
For most modern businesses, dedicated form builders like involve.me offer significant advantages over PDFs, including better user experience, automatic data collection, conditional logic, and direct integrations with other business tools. involve.me eliminates the need for manual PDF editing while providing more powerful features. It's built for conversion.
-
Yes, but the experience varies. Standard PDF forms can be completed on mobile devices, but they're rarely optimized for small screens. Form builders like involve.me create responsive designs that automatically adjust to any screen size, providing a much better mobile experience.
-
This depends on the PDF tool you use. Adobe Acrobat offers form data collection through Adobe Document Cloud. Alternatively, you can set up the form to be emailed upon completion. For more robust data management, form builders like involve.me automatically collect and organize all submissions in a central dashboard. involve.me also integrates with other tools, including CRM tools like Hubspot, for better lead management